Apifox 的可视化响应功能,让你的接口数据一目了然

当接口返回的响应数据结构非常复杂,充斥着嵌套的对象和数组,其中还可能包含着图片的 URL 时,如果要查找特定信息,你需要不断上下滚动 JSON 响应,试图找到所需的字段。这不仅让人恼火,还浪费了宝贵的时间。
Apifox 提供了一种可编程的方法,将复杂的 JSON 响应数据转化为直观的图形化界面,这极大地提高了数据查找的效率,改善了响应的可读性,减少了可能的错误。
例如,你可以将层级复杂的数据结构通过表格来呈现:
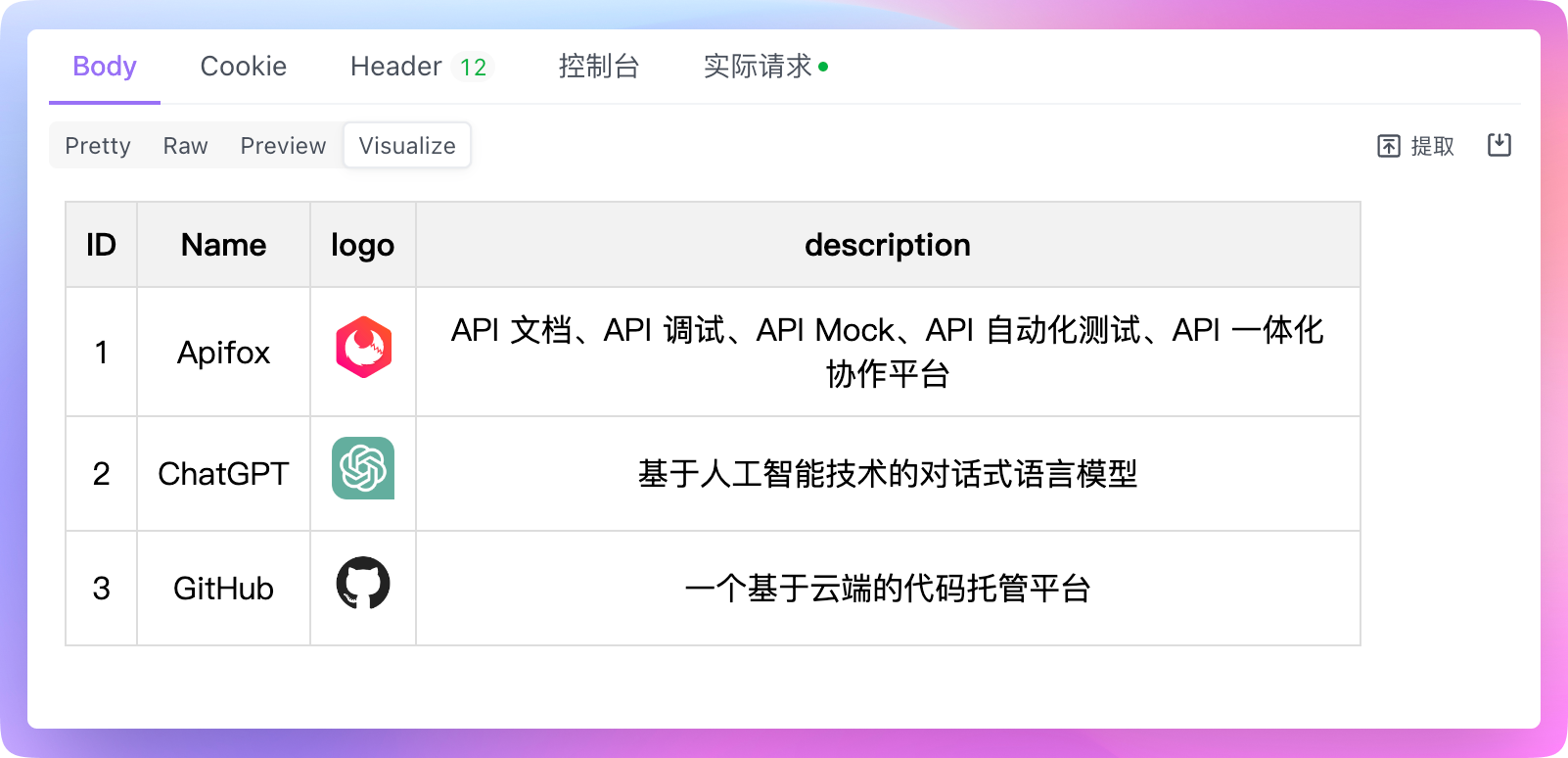
将 SVG 格式的图片转成 Base64 编码格式来呈现:
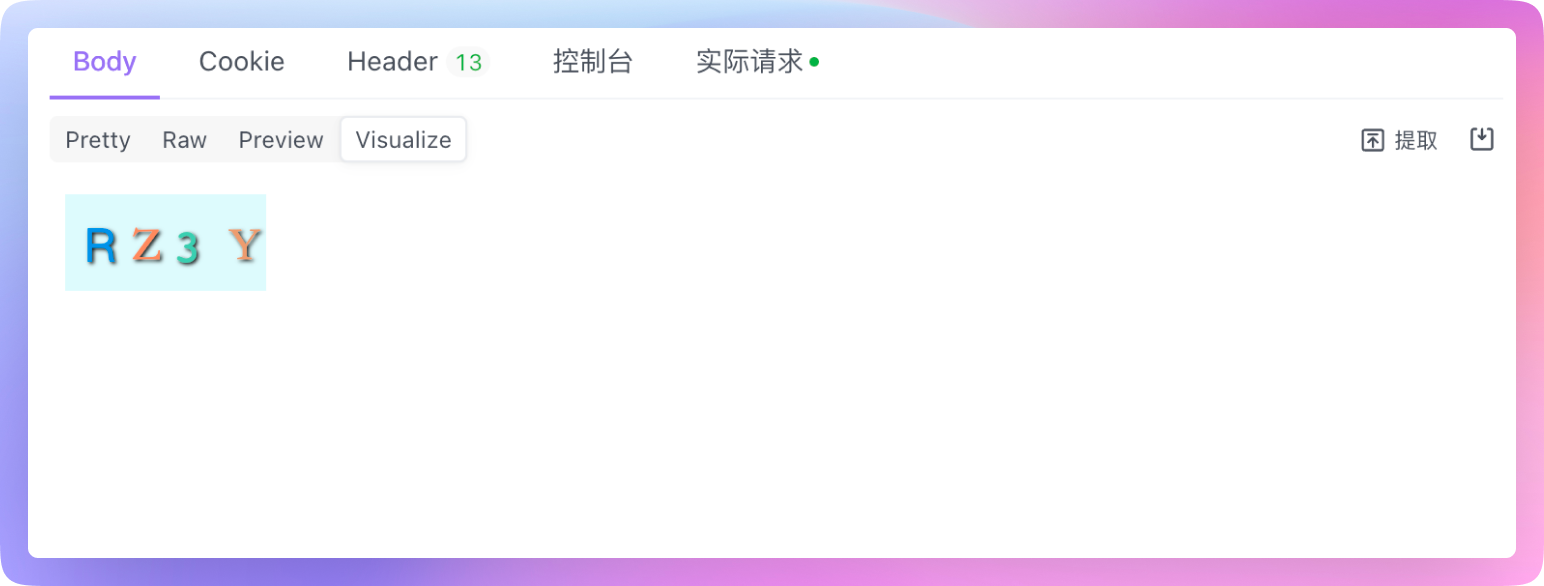
甚至是引入第三方库(如 Echarts、D3.js 等)直接展现图表:
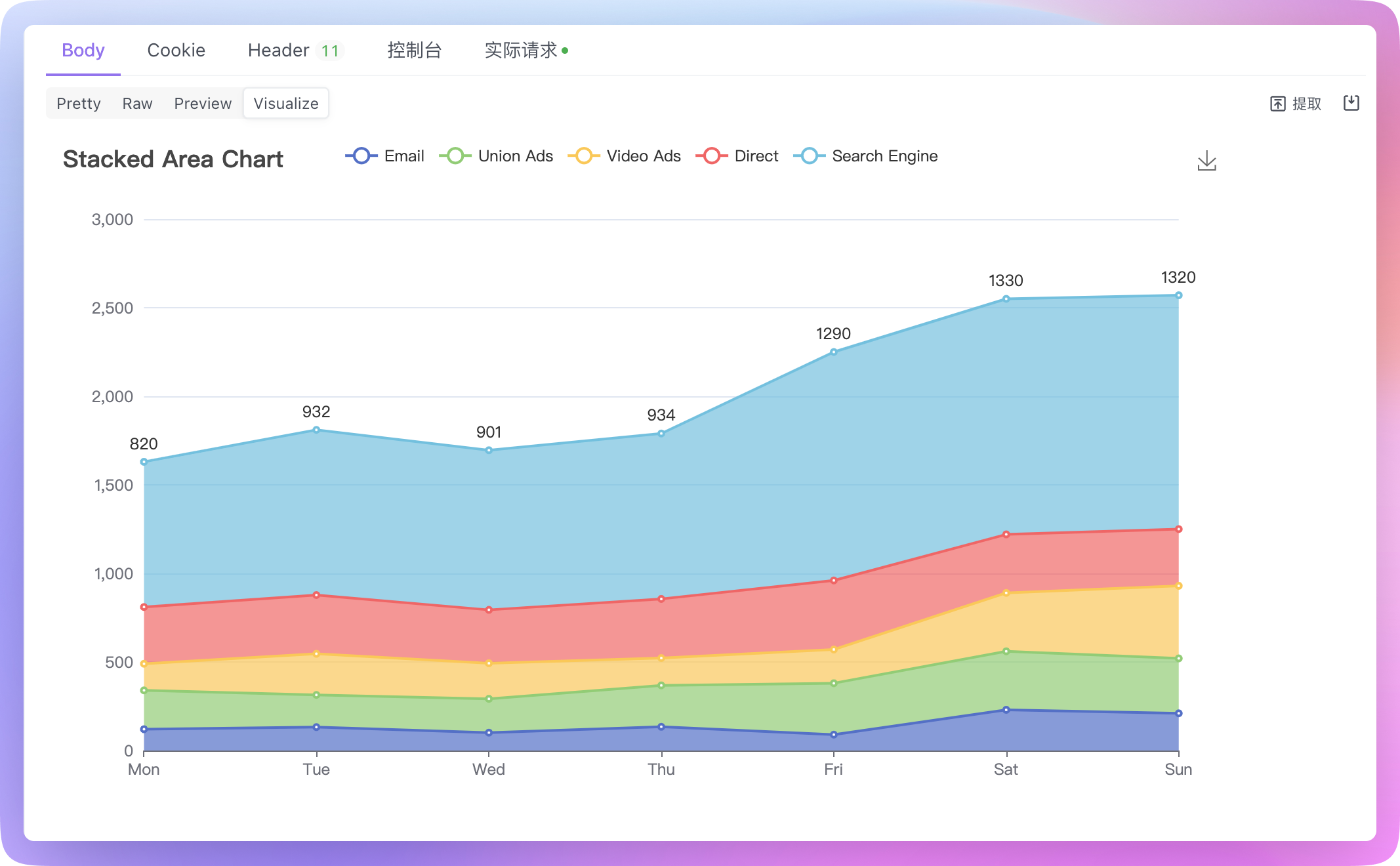
实现思路
实现可视化响应的方式非常简单,在接口的「后置操作」中添加一个自定义脚本,然后通过 pm.visualizer.set() 函数传参即可,该函数语法如下:
pm.visualizer.set(template,data)- template:必填。HTML 模版字符串, 这个字符串最终会被渲染在 <body>下面, 你可以在 template 里面写 <link> 来加载外部 css 样式表, 或者通过 <script> 来加载第三方库。template 使用 Handlebars 语法,可以接收变量、进行循环操作等;
- data:选填。接收一个对象,将数据传递到 template 中。
例如:
const template = `<div>{{name}}</div>`;
pm.visualizer.set(template, { name: 'Apifox'})
// 渲染出来的结果为: <div>Apifox</div>下面列举出一些常见的例子。
可视化常规图片
你可以将 JPEG、PNG、WebP 等格式的图片进行可视化。例如某个接口返回如下数据结构:
{
"code": 0,
"message": "ok",
"data": {
"imgHead": "https://cdn.apifox.cn/logo/apifox-logo-64.png"
}
}
要实现图片的可视化,需在该接口的后置操作中添加自定义脚本。
第一步,获取接口数据(图片路径):
// 1、获取图片路径
let imgURL = pm.response.json().data.imgHead;第二步,添加 HTML 模板。template 模板用来渲染接口数据,模板中使用 {{}} 包裹变量:
// 2、添加 html 模板
let template = `
<img src="{{imgURL}}"/>
`;第三步,应用 pm.visualizer.set() 函数,将模板和数据传入其中:
// 3、设置 visualizer 数据。传模板、解析对象
pm.visualizer.set(template, { imgURL });
其结果如下:
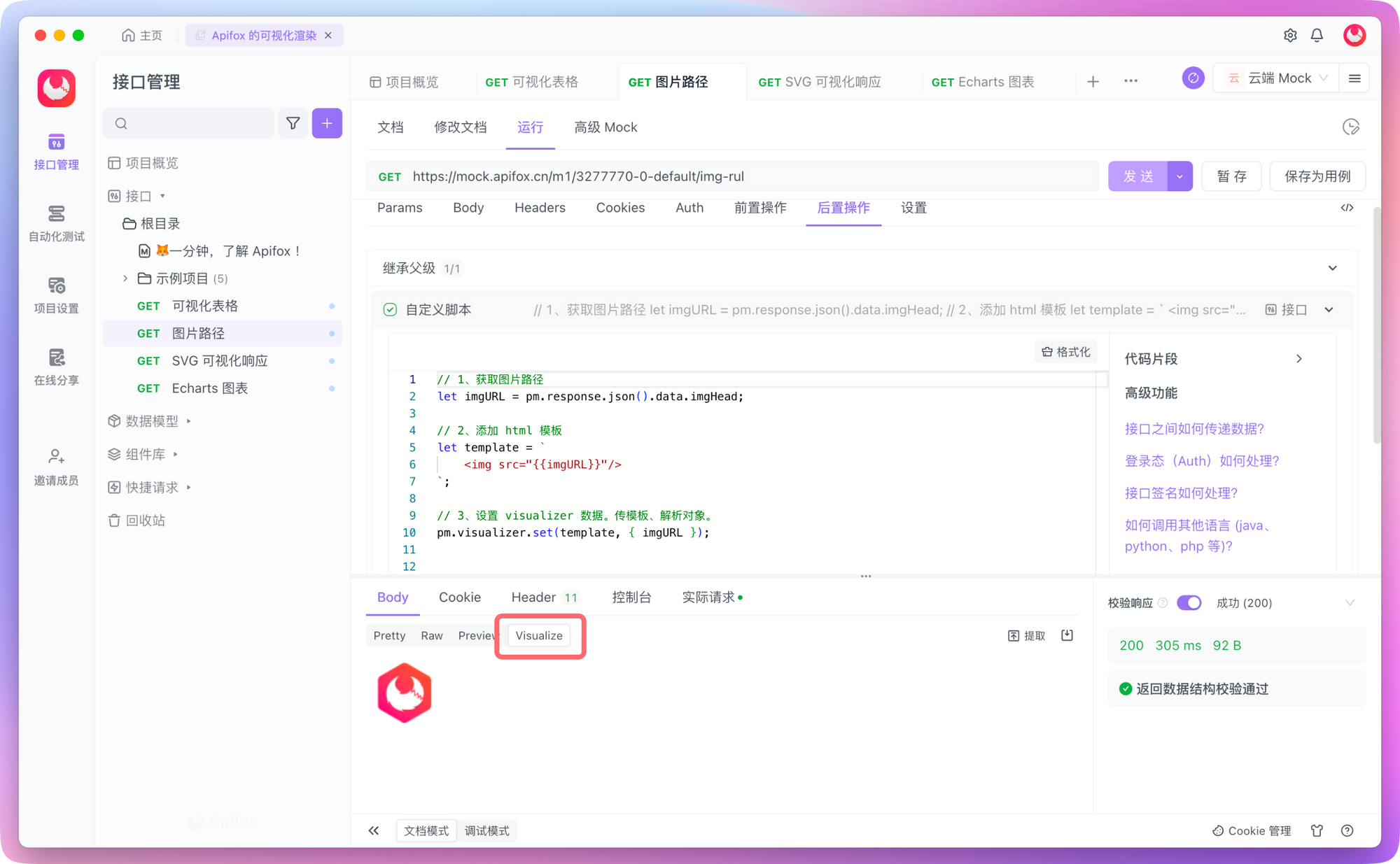
可视化 SVG 图片
SVG 图片可将其可视化渲染(比如某些验证码图片)。例如某个接口返回如下数据结构:
{
"code": 0,
"message": "ok",
"data": {
"img": "<svg xmlns=\"http://www.w3.org/2000/svg\">\n ...................... </svg>"
}
}要实现 SVG 图片可视化,需在该接口的后置操作中添加自定义脚本。
第一步,获取接口数据(图片路径),并通过 btoa() 方法将其转化为 Base64 编码:
// 获取 SVG 图片数据
let svgContent = pm.response.json().data.img;
// 将 SVG 内容转换为 Base64 编码
let imgBase64 = `data:image/svg+xml;charset=utf-8;base64,${btoa(svgContent)}`;第二步,添加 HTML 模板。模板中使用 {{}} 包裹变量:
// html 模板
let template = `
<img src="{{imgBase64}}" />
`;第三步,应用 pm.visualizer.set() 函数,将模板以及数据传入:
// 3、应用函数
pm.visualizer.set(template, { tableData });其结果如下:
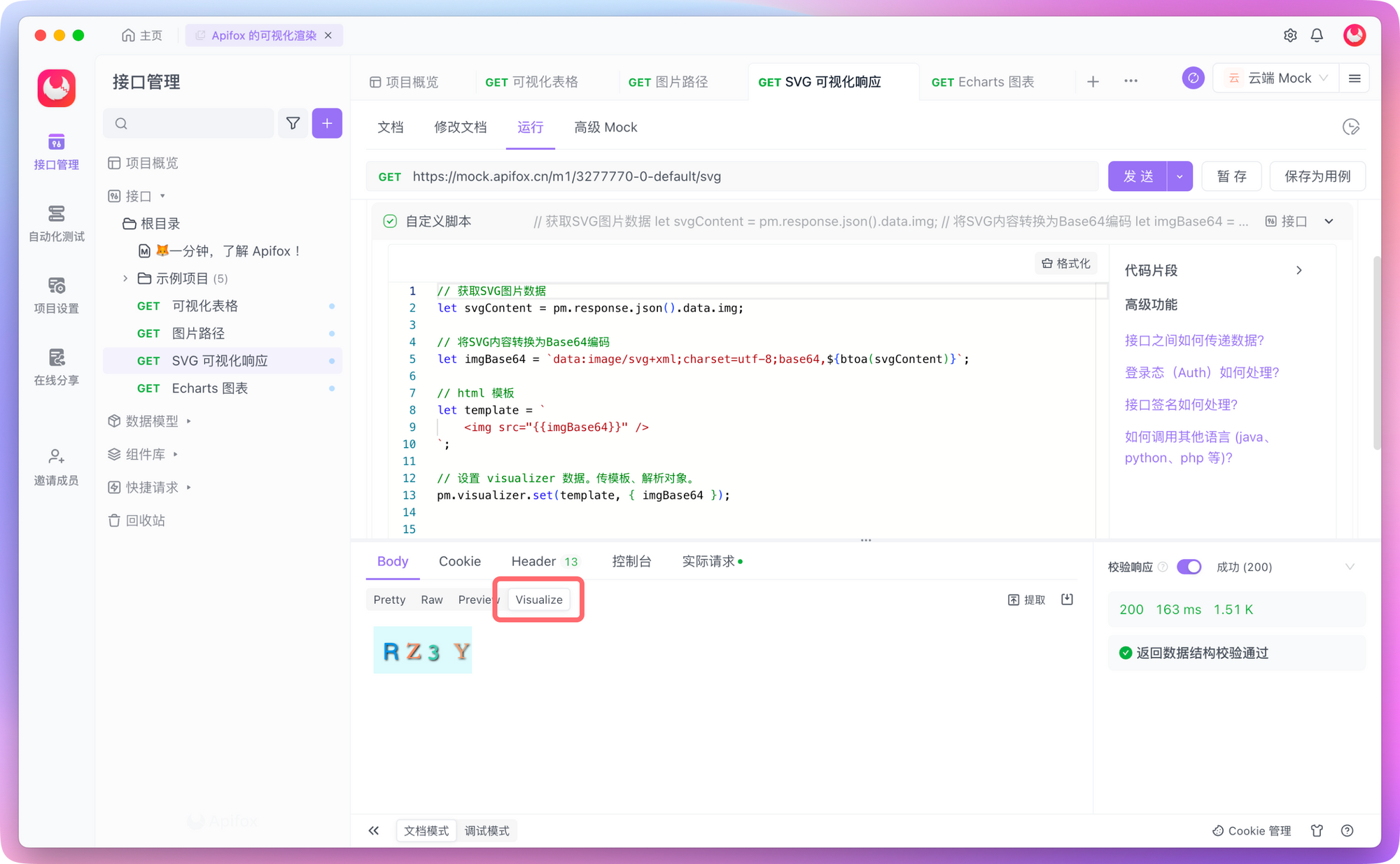
当然,一般情况下进行接口测试的时候,如果遇到需要输入图片验证码的场景,通常是给测试的账号添加白名单,跳过图片验证码验证。
可视化表格
一个复杂的 JSON 数据结构,可以通过表格的形式更为直观的呈现数据。例如某个接口返回如下数据结构:
{
"code": 0,
"message": "ok",
"data": [
{
"id": 1,
"name": "Apifox",
"logo": "https://cdn.apifox.cn/logo/apifox-logo-64.png",
"description": "API 文档、API 调试、API Mock、API 自动化测试、API 一体化协作平台"
},
{
"id": 2,
"name": "ChatGPT",
"logo": "https://cdn.apifox.cn/app/project-icon/custom/20230831/d925d46b-dca7-4bfe-9fee-524c93ba9549.png",
"description": "基于人工智能技术的对话式语言模型"
},
{
"id": 3,
"name": "GitHub",
"logo": "https://cdn.apifox.cn/app/project-icon/custom/20220701/d5a806db-8567-4e50-a4f8-341581c542ae.png",
"description": "一个基于云端的代码托管平台"
},
............
]
}
要实现 JSON 可视化,需在该接口的后置操作中添加自定义脚本。
第一步,获取接口数据:
// 1、获取接口数据
let tableData = pm.response.json().data;第二步,添加 HTML 模板。如果要循环数组数据,要以 {{#each 变量名}} 开头,{{/each}} 结尾,其中变量用 {{}} 包裹:
// 2、添加 html 模板
var template =`
<style>
table {
border-collapse: collapse;
width: 90%;
}
table, th, td {
border: 1px solid #ddd;
}
th, td {
padding: 10px;
text-align: center;
}
th {
background-color: #f2f2f2;
}
img {
max-width: 32px;
max-height: 32px;
}
</style>
<table>
<thead>
<tr>
<th>ID</th>
<th>Name</th>
<th>logo</th>
<th>description</th>
</tr>
</thead>
<tbody>
{{#each tableData}}
<tr>
<td>{{id}}</td>
<td>{{name}}</td>
<td><img src="{{logo}}"/></td>
<td>{{description}}</td>
</tr>
{{/each}}
</tbody>
</table>
`
第三步,应用 pm.visualizer.set() 函数:
// 3、应用函数
pm.visualizer.set(template, { tableData });其结果如下:
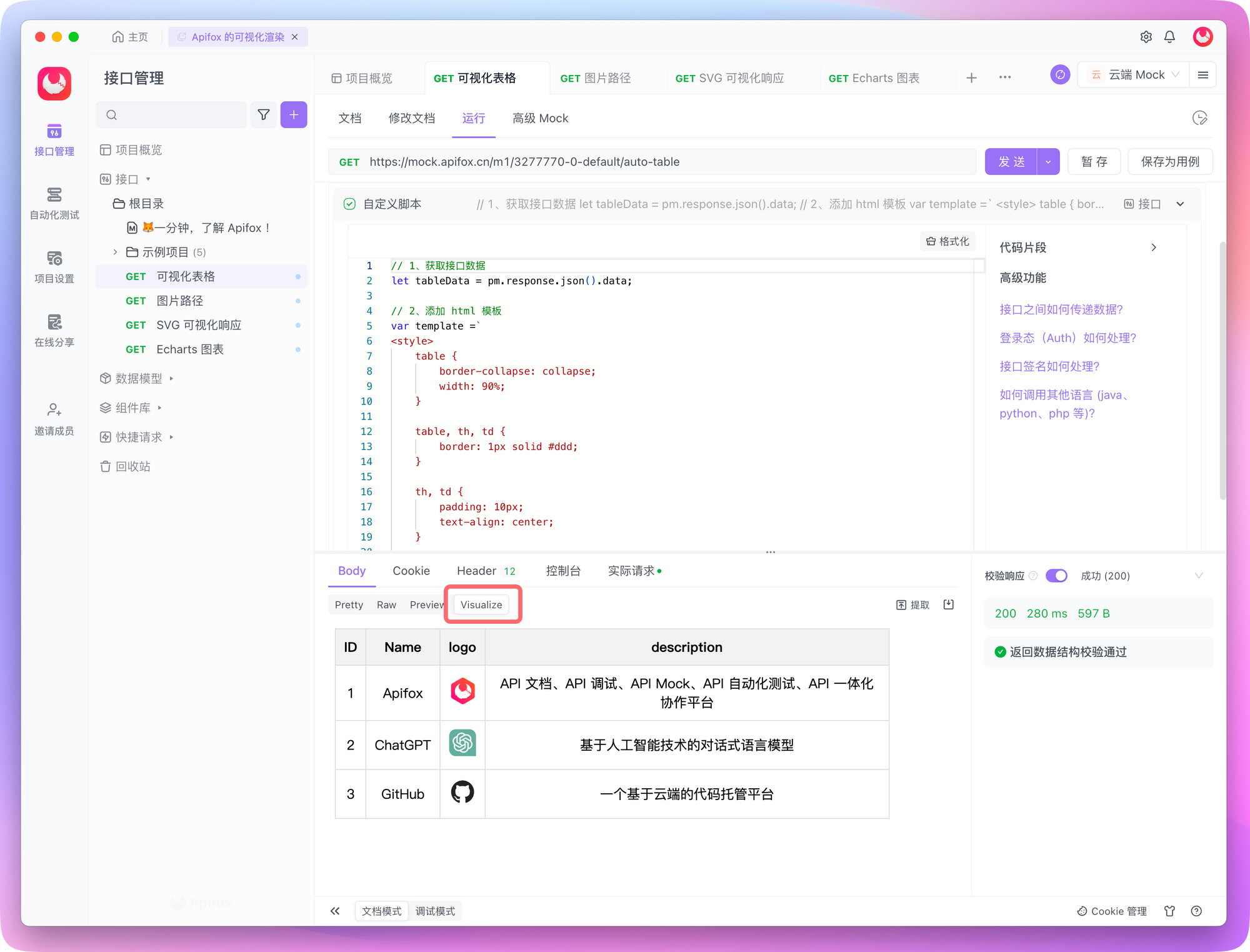
可视化图表
在后置操作的自定义脚本中,还可以引入第三方库(如 Echarts、D3.js 等)进行图表渲染,操作步骤同上。
例如这个 Echarts 的可视化图表脚本:
var template = `
<div id="container" style="height: 500px;width: 90%"></div>
<script src="https://fastly.jsdelivr.net/npm/echarts@5.3.3/dist/echarts.min.js"></script>
<script>
var dom = document.getElementById('container');
var myChart = echarts.init(dom, null, {
renderer: 'canvas',
useDirtyRect: false
});
var app = {};
var option;
option = {
title: {
text: 'Stacked Area Chart'
},
tooltip: {
trigger: 'axis',
axisPointer: {
type: 'cross',
label: {
backgroundColor: '#6a7985'
}
}
},
legend: {
data: ['Email', 'Union Ads', 'Video Ads', 'Direct', 'Search Engine']
},
toolbox: {
feature: {
saveAsImage: {}
}
},
grid: {
left: '3%',
right: '4%',
bottom: '3%',
containLabel: true
},
xAxis: [
{
type: 'category',
boundaryGap: false,
data: ['Mon', 'Tue', 'Wed', 'Thu', 'Fri', 'Sat', 'Sun']
}
],
yAxis: [
{
type: 'value'
}
],
series: [
{
name: 'Email',
type: 'line',
stack: 'Total',
areaStyle: {},
emphasis: {
focus: 'series'
},
data: [120, 132, 101, 134, 90, 230, 210]
},
{
name: 'Union Ads',
type: 'line',
stack: 'Total',
areaStyle: {},
emphasis: {
focus: 'series'
},
data: [220, 182, 191, 234, 290, 330, 310]
},
{
name: 'Video Ads',
type: 'line',
stack: 'Total',
areaStyle: {},
emphasis: {
focus: 'series'
},
data: [150, 232, 201, 154, 190, 330, 410]
},
{
name: 'Direct',
type: 'line',
stack: 'Total',
areaStyle: {},
emphasis: {
focus: 'series'
},
data: [320, 332, 301, 334, 390, 330, 320]
},
{
name: 'Search Engine',
type: 'line',
stack: 'Total',
label: {
show: true,
position: 'top'
},
areaStyle: {},
emphasis: {
focus: 'series'
},
data: [820, 932, 901, 934, 1290, 1330, 1320]
}
]
};
if (option && typeof option === 'object') {
myChart.setOption(option);
}
window.addEventListener('resize', myChart.resize);
</script>
`
pm.visualizer.set(template);其结果如下:
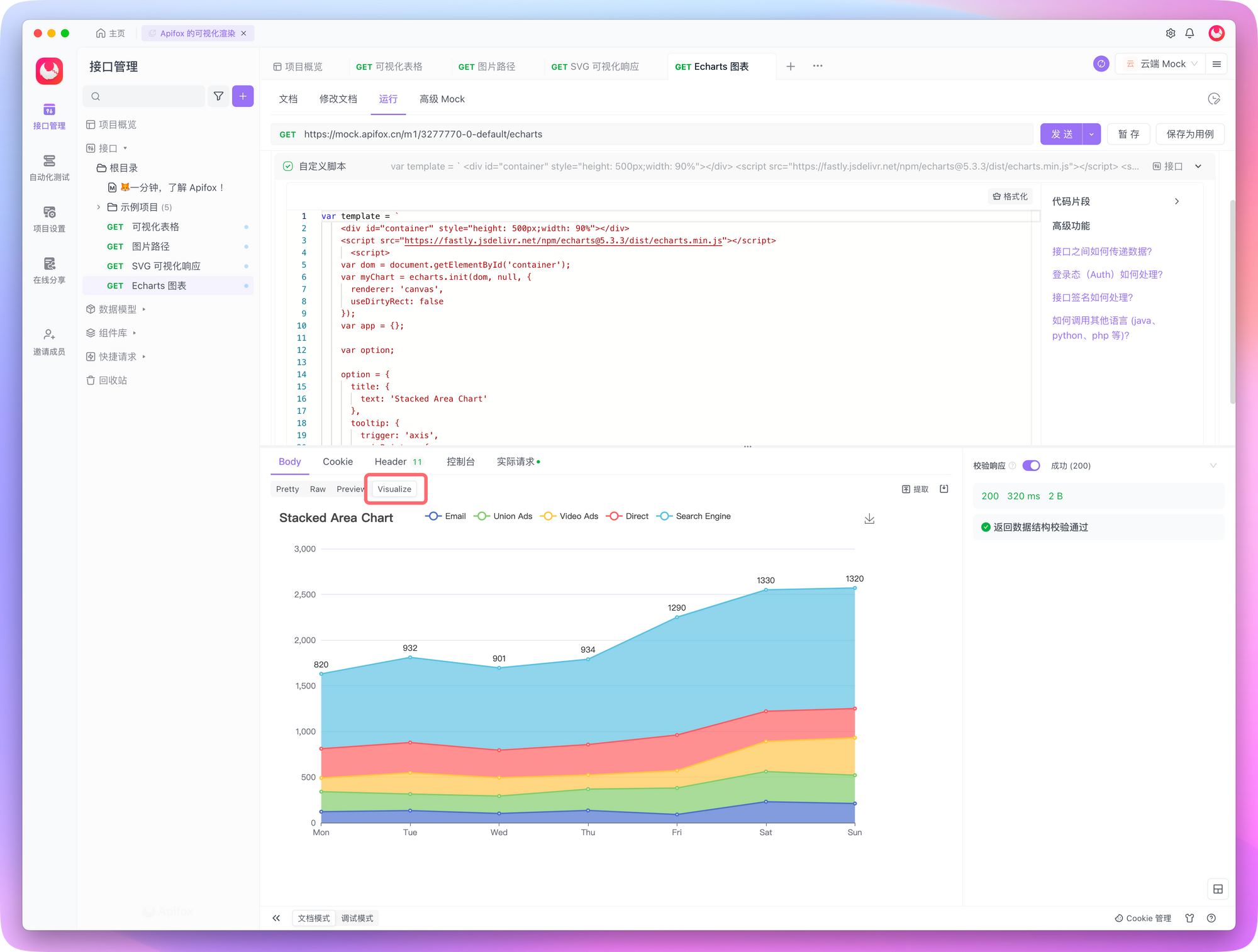
总体来说,实现响应数据可视化的过程可以归结为三个简单的步骤:首先,获取接口数据;其次,添加 HTML 模板;最后,使用 pm.visualizer.set() 函数完成可视化操作。
了解更多关于 Apifox 的「可视化响应数据」的内容,可以点击「阅读原文」前往 Apifox 官方帮助文档查看!






