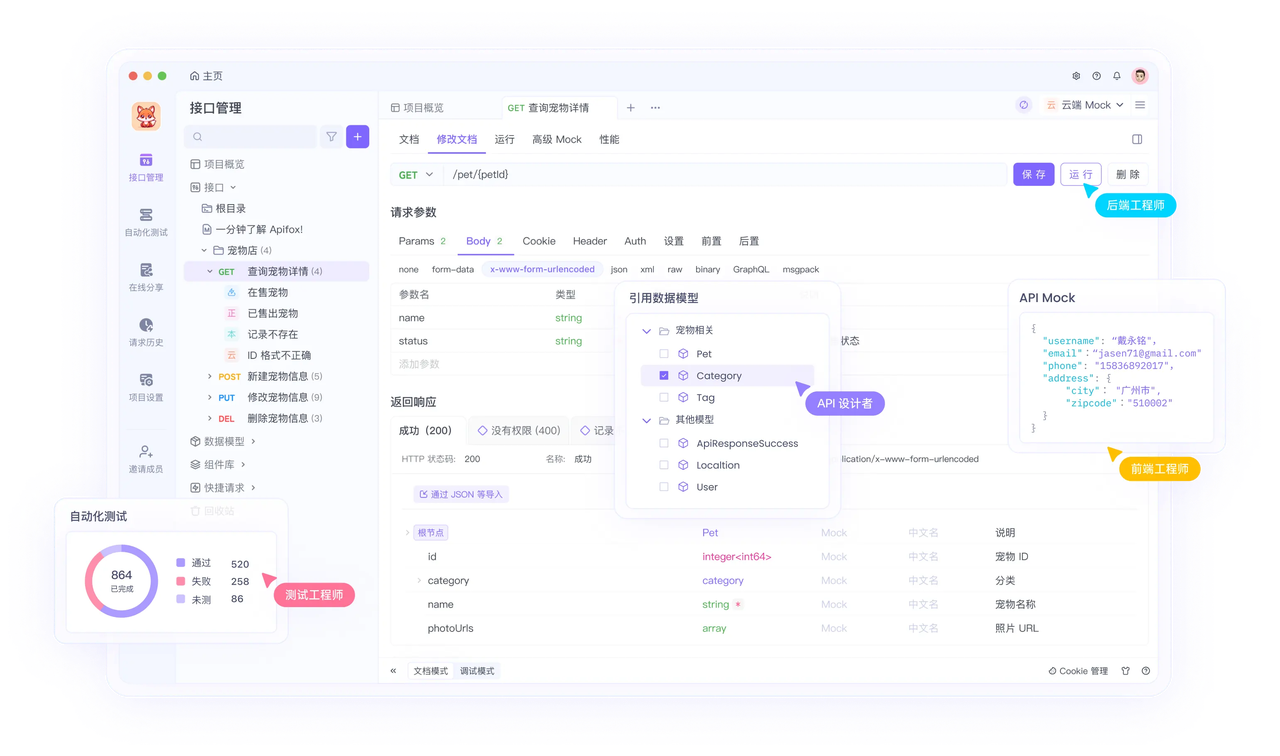本文详细介绍如何在 Mac 电脑上安装 Docker Desktop。步骤清晰,适合没有相关经验的用户参考。
一、确认系统要求
在安装前,请确保你的 Mac 满足以下条件:
- 操作系统:macOS Monterey(12.0)或更高版本
- 内存:建议 4GB 及以上
- 存储空间:建议预留 20GB 以上
二、下载 Docker Desktop 安装包
- 打开浏览器,访问 Docker 官方网站:https://www.docker.com/products/docker-desktop/
- 点击页面上的“Download for Mac”按钮。
- 系统会自动识别你的芯片类型(Intel 或 Apple Silicon),下载对应的安装包。
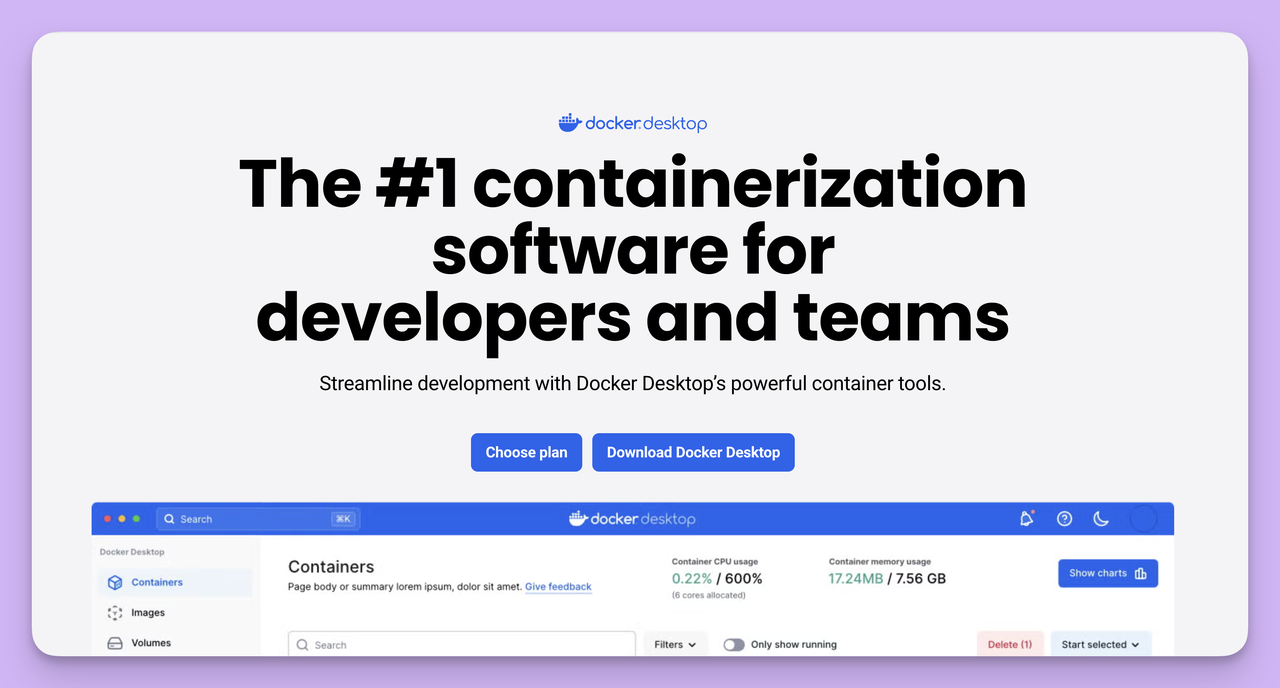
三、安装 Docker Desktop
- 找到下载好的
Docker.dmg文件(通常在“下载”文件夹)。 - 双击打开该文件。
- 在弹出的窗口中,将 Docker 图标拖动到“Applications”文件夹中。
- 等待文件拷贝完成。
四、启动 Docker Desktop
- 打开“启动台”(Launchpad),找到 Docker 图标并点击启动。
- 首次启动时,系统可能会提示输入 Mac 的管理员密码,请按提示输(输入两次)。
- 启动后,屏幕菜单栏会出现一个鲸鱼图标,表示 Docker 已经在运行。
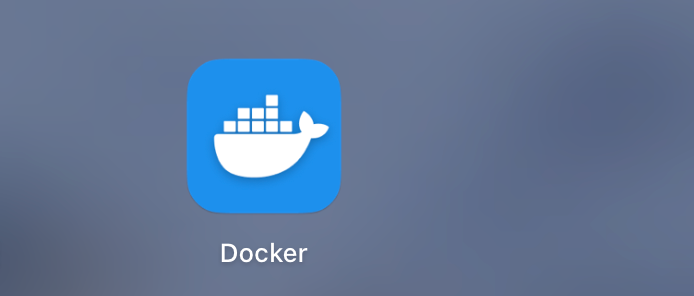
五、验证安装是否成功
- 打开“终端”(Terminal)。
- 输入以下命令,查看 Docker 版本:
docker --version3. 运行官方测试镜像,确认 Docker 能正常工作:
docker run hello-world如果终端输出欢迎信息,说明 Docker 安装成功。
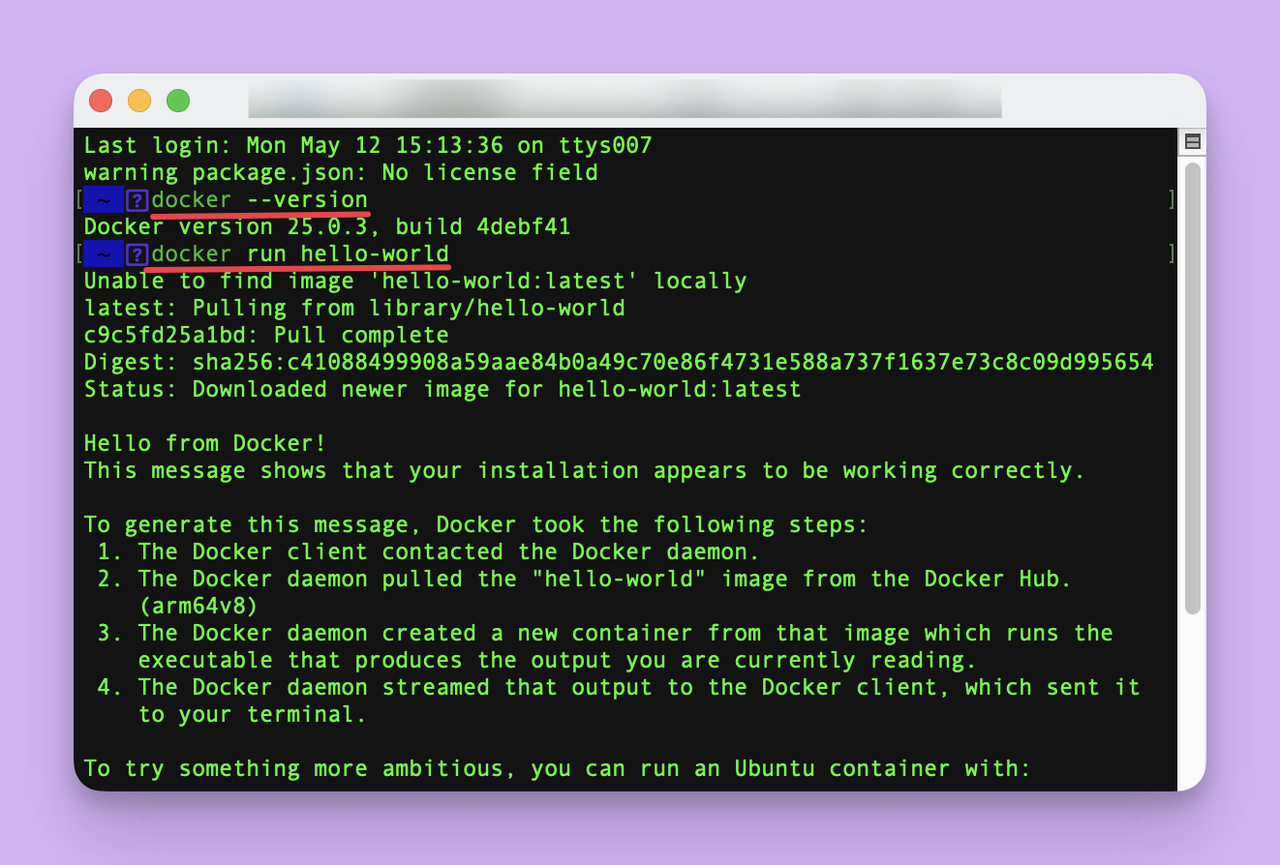
六、在图形化界面安装镜像
点击“启动台”的 Docker 图标后,首次打开会要求你登录 Docker 账号,直接登录即可。
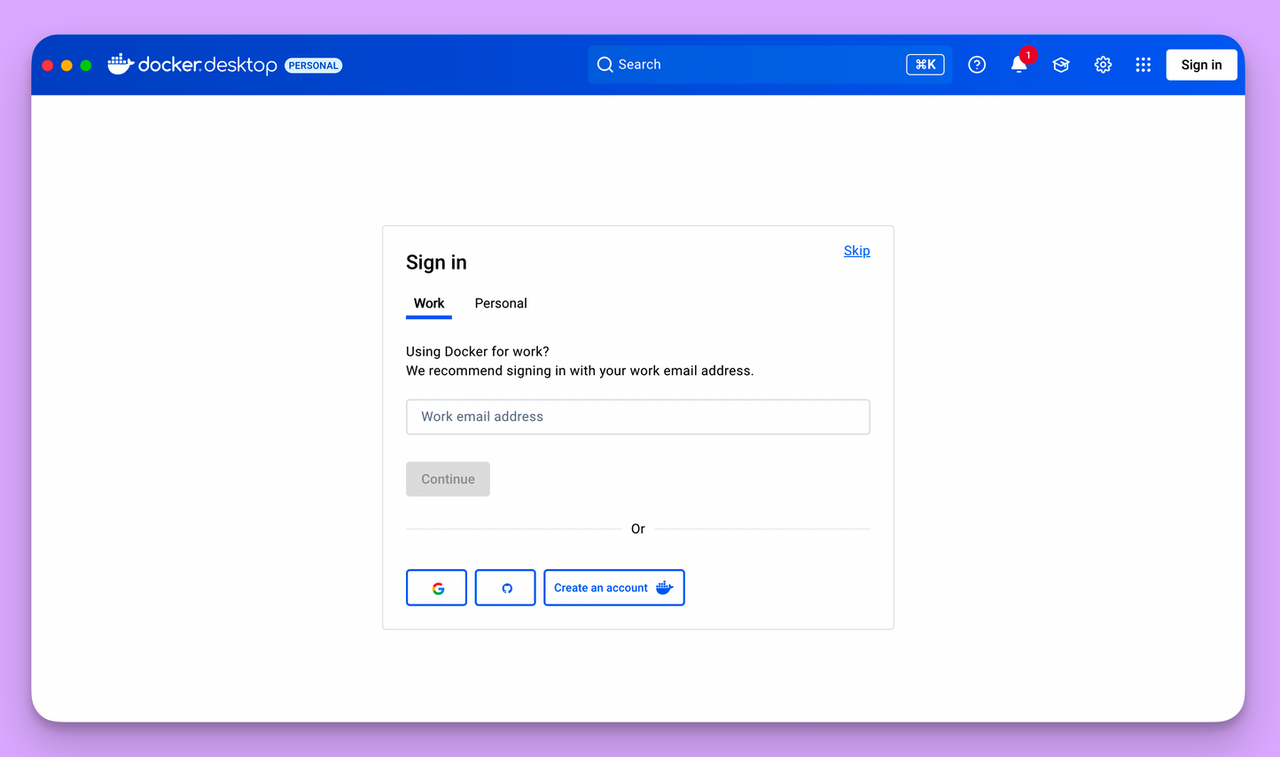
登录进来后,你可以在侧边栏的“Docker Hub”中搜索相关的镜像,然后安装即可。
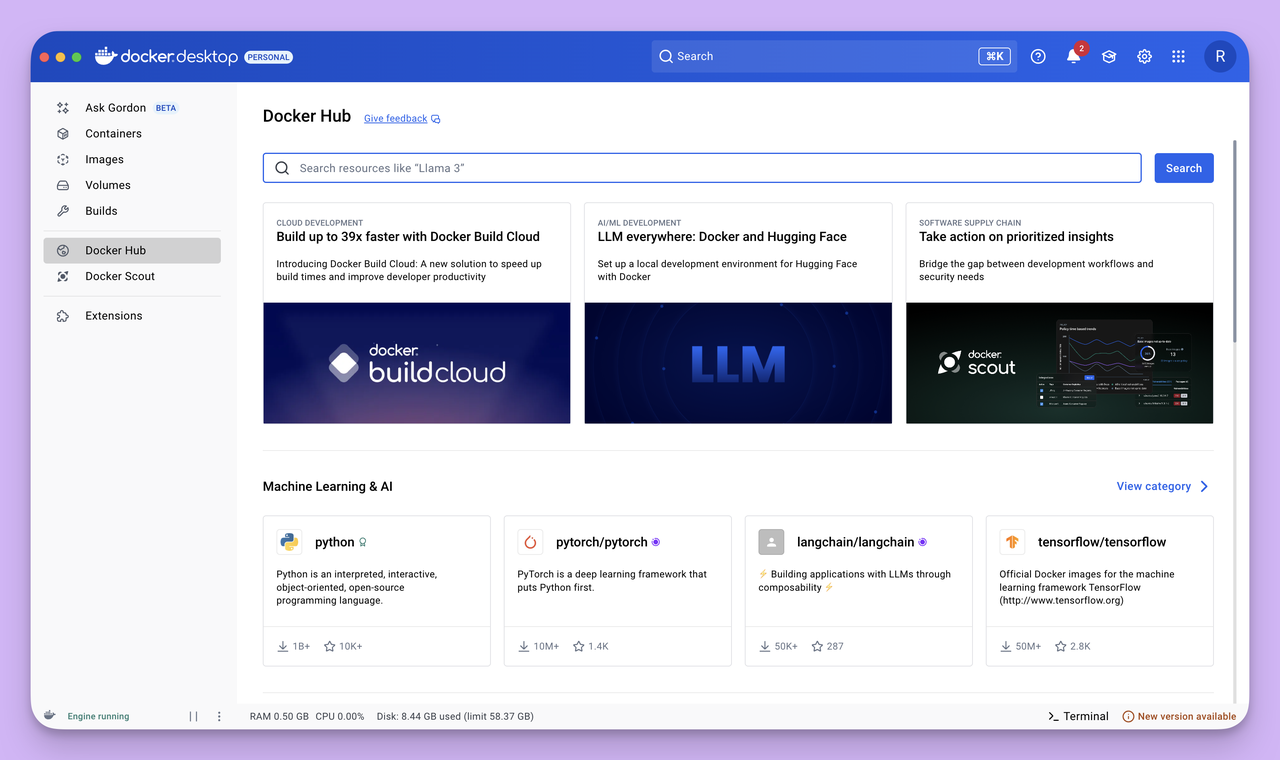
常见问题与建议
- 如果安装或启动过程中遇到权限提示,请根据系统指引进行授权。
- 首次启动 Docker Desktop 可能需要几分钟,请耐心等待。
- 如遇到启动失败,可以尝试重启电脑后再次运行。
通过以上步骤,你就可以在 Mac 上顺利安装并使用 Docker Desktop 了。如果后续有更多使用需求,可以参考 Docker 官方文档或相关教程。
开发必备:API 全流程管理神器 Apifox
介绍完上文的安装教程,我想额外介绍一个对开发者同样重要的效率工具 —— Apifox。作为一个集 API 文档、API 调试、API 设计、API 测试、API Mock、自动化测试等功能于一体的 API 管理工具,Apifox 可以说是开发者提升效率的必备工具之一。
如果你正在开发项目需要进行接口调试,不妨试试 Apifox。注册过程非常简单,你可以直接在这里注册使用。
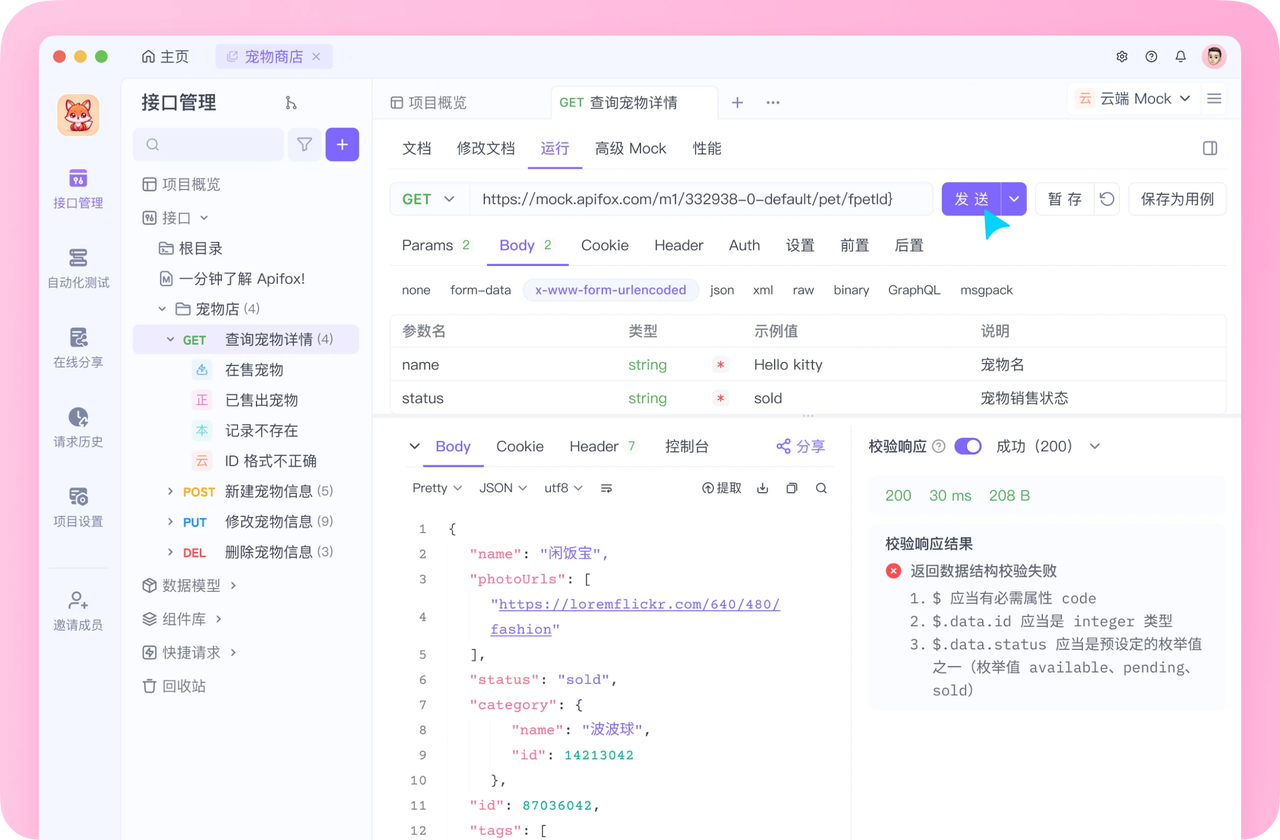
注册成功后可以先看看官方提供的示例项目,这些案例都是经过精心设计的,能帮助你快速了解 Apifox 的主要功能。
使用 Apifox 的一大优势是它完全兼容 Postman 和 Swagger 数据格式,如果你之前使用过这些工具,数据导入会非常方便。而且它的界面设计非常友好,即使是第一次接触的新手也能很快上手,快去试试吧!