在软件开发领域,Visual Studio Code (VSCode) 已经成为最受欢迎的代码编辑器之一。对于 Python 开发者来说,VSCode 提供了丰富的功能和扩展,使 Python 开发变得更加高效和便捷。本教程将一步步指导你如何在 VSCode 中安装 Python 并配置开发环境。
1. 安装 Python
首先,我们需要在电脑上安装 Python。
步骤 1.1:下载 Python
- 访问 Python 官方网站 (https://www.python.org/downloads/)
- 点击"Download Python"按钮下载最新版本
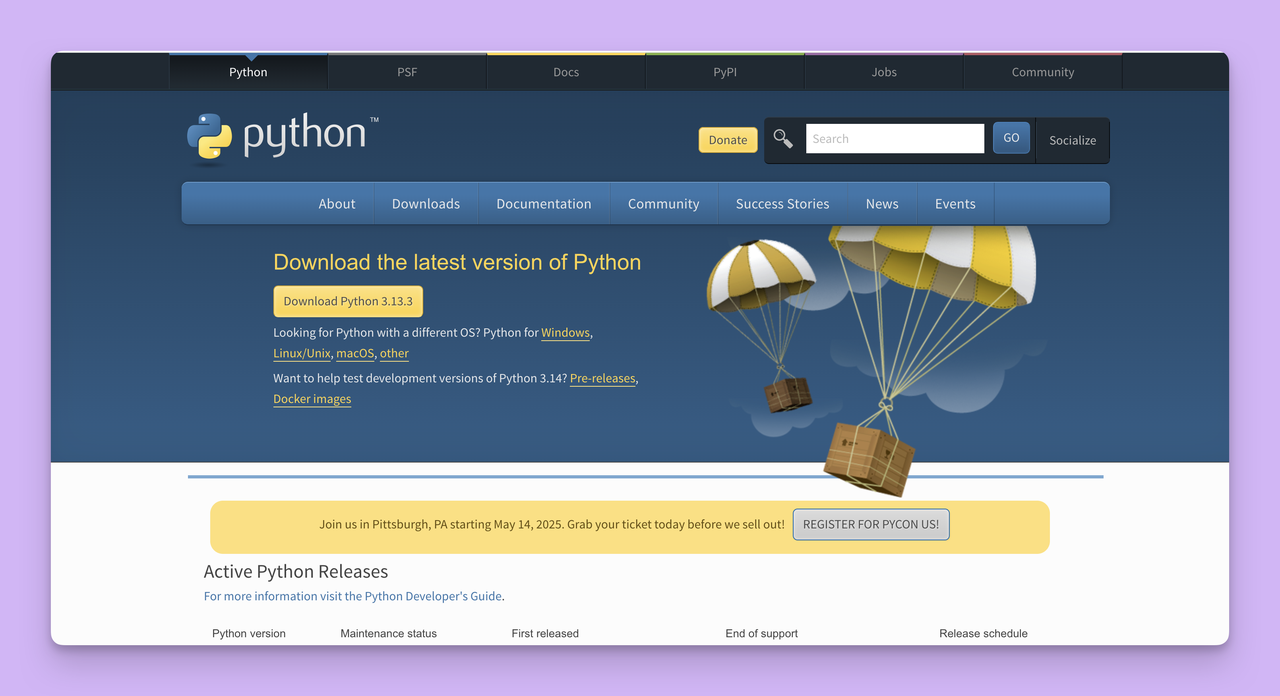
步骤 1.2:安装 Python
- 运行下载的安装文件
- 勾选"Add Python to PATH"选项(非常重要!)
- 选择"Install Now"进行标准安装,或"Customize installation"自定义安装选项
步骤 1.3:验证安装
- 安装完成后,打开命令提示符(Windows)或终端(macOS/Linux)
- 输入以下命令验证 Python 是否正确安装:
python --versionpython3 --version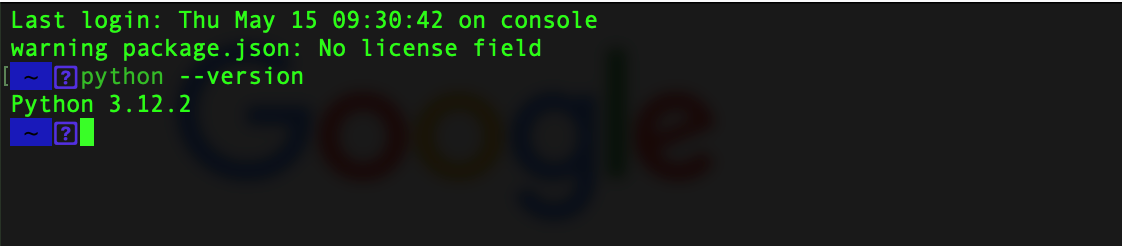
2. 安装 VSCode
接下来,我们需要安装 VSCode 编辑器。
步骤 2.1:下载 VSCode
- 访问 VSCode 官方网站 (https://code.visualstudio.com/)
- 点击"Download"按钮下载适合你操作系统的版本
步骤 2.2:安装 VSCode
- 运行下载的安装文件
- 按照安装向导完成安装过程
3. 在 VSCode 中安装 Python 扩展
安装好 VSCode 后,我们需要添加 Python 扩展来支持 Python 开发。
步骤 3.1:打开扩展面板
- 启动 VSCode
- 点击左侧活动栏中的扩展图标(或按 Ctrl+Shift+X)
步骤 3.2:安装 Python 扩展
- 在扩展搜索框中输入"Python"
- 找到由 Microsoft 发布的 Python 扩展(通常是搜索结果中的第一个)
- 点击"Install"按钮进行安装
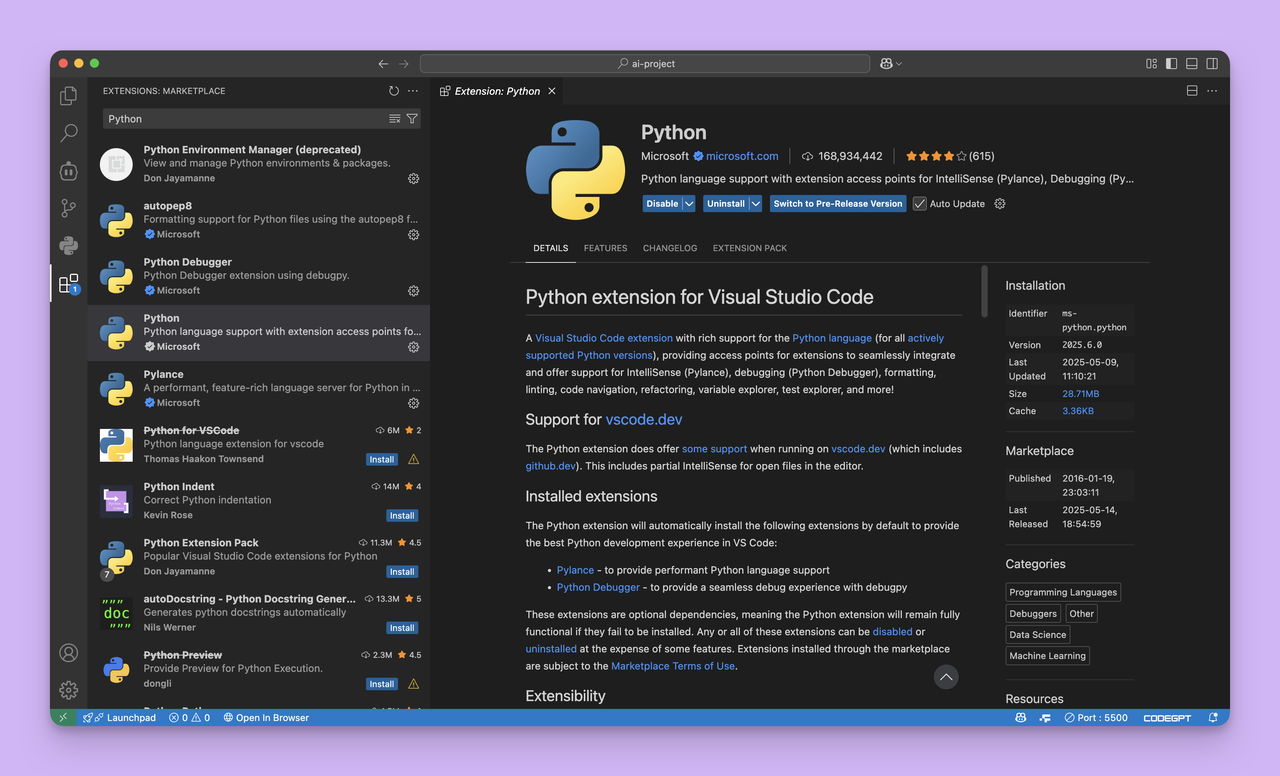
4. 配置 Python 解释器
安装完 Python 扩展后,我们需要配置 VSCode 使用正确的 Python 解释器。
步骤 4.1:选择 Python 解释器
- 在 VSCode 中,按 Ctrl+Shift+P(Windows/Linux)或 Cmd+Shift+P(macOS)打开命令面板
- 输入"Python: Select Interpreter"并选择该命令
- 从列表中选择你安装的 Python 版本(看你电脑里安装有多少个)
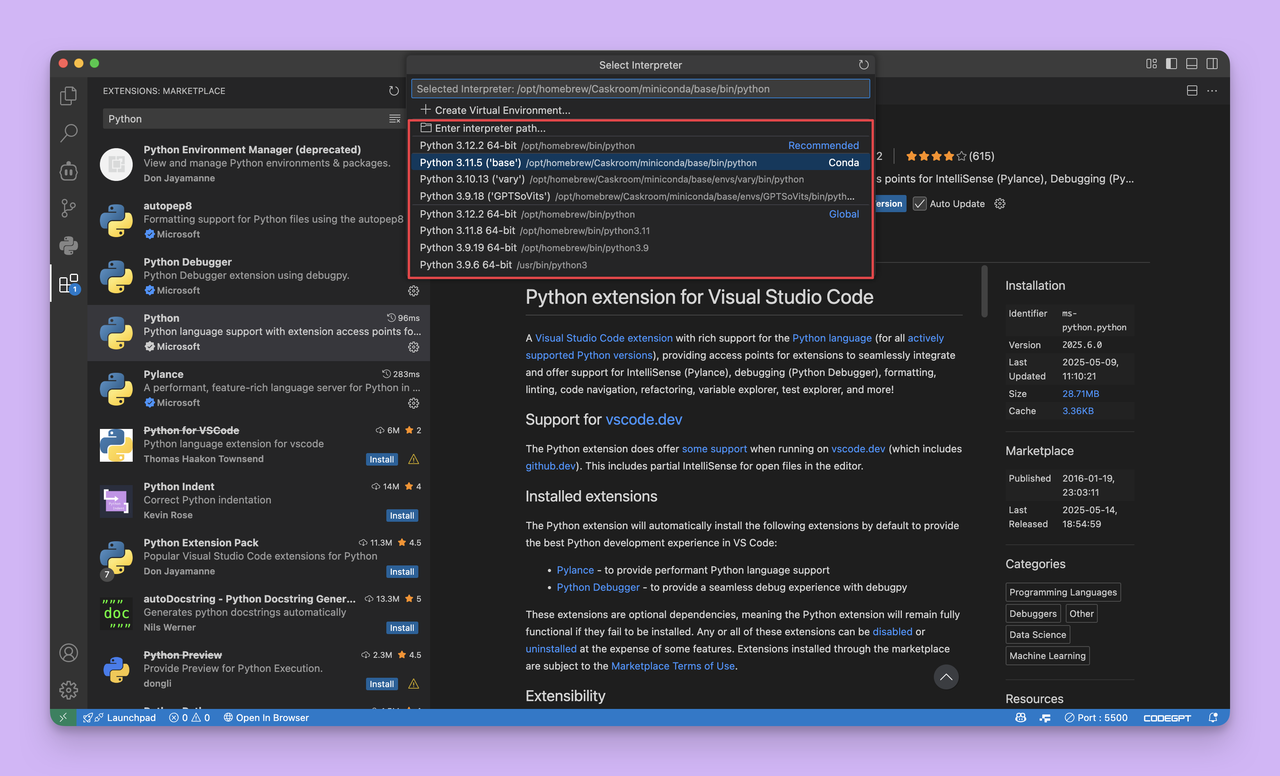
5. 创建并运行第一个 Python 程序
现在我们来创建并运行一个简单的 Python 程序。
步骤 5.1:创建 Python 文件
- 点击 VSCode 左侧的资源管理器图标(或按 Ctrl+Shift+E)
- 点击"新建文件"按钮
- 保存文件,命名为"hello.py"
步骤 5.2:编写 Python 代码在编辑器中输入以下 Python 代码:
print("Hello, VSCode Python!")
# 一个简单的计算
result = 42 * 3
print(f"计算结果是: {result}")
# 获取用户输入
name = input("请输入你的名字: ")
print(f"你好, {name}!")
步骤 5.3:运行 Python 程序
- 右键点击编辑器或按 Ctrl+F5
- 选择"Run Python File in Terminal"(也可以点击右上角的三角运行按钮)
- 观察终端中的输出结果
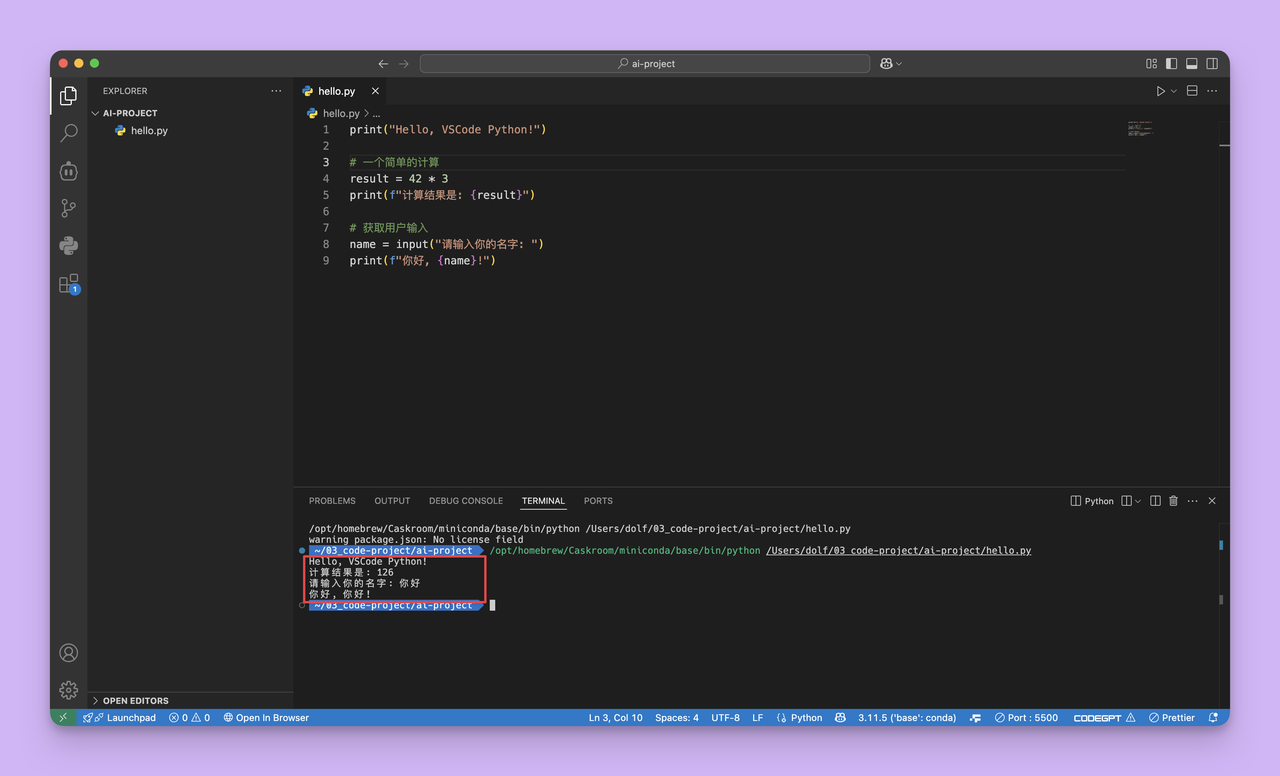
6. 配置虚拟环境
对于 Python 项目,使用虚拟环境是最佳实践,它可以为每个项目创建独立的 Python 环境。
步骤 6.1:创建虚拟环境
- 在 VSCode 中打开终端(按 Ctrl+`)
- 输入以下命令创建一个新的虚拟环境:
# Windows
python -m venv venv
# macOS/Linux
python3 -m venv venv
步骤 6.2:激活虚拟环境在终端中输入以下命令激活虚拟环境:
# Windows
.\venv\Scripts\activate
# macOS/Linux
source venv/bin/activate
步骤 6.3:选择虚拟环境作为解释器
- 按 Ctrl+Shift+P 打开命令面板
- 输入"Python: Select Interpreter"(VSCode 下方的菜单栏也可以选 Python 环境)
- 选择刚刚创建的虚拟环境(通常带有"venv"标识)
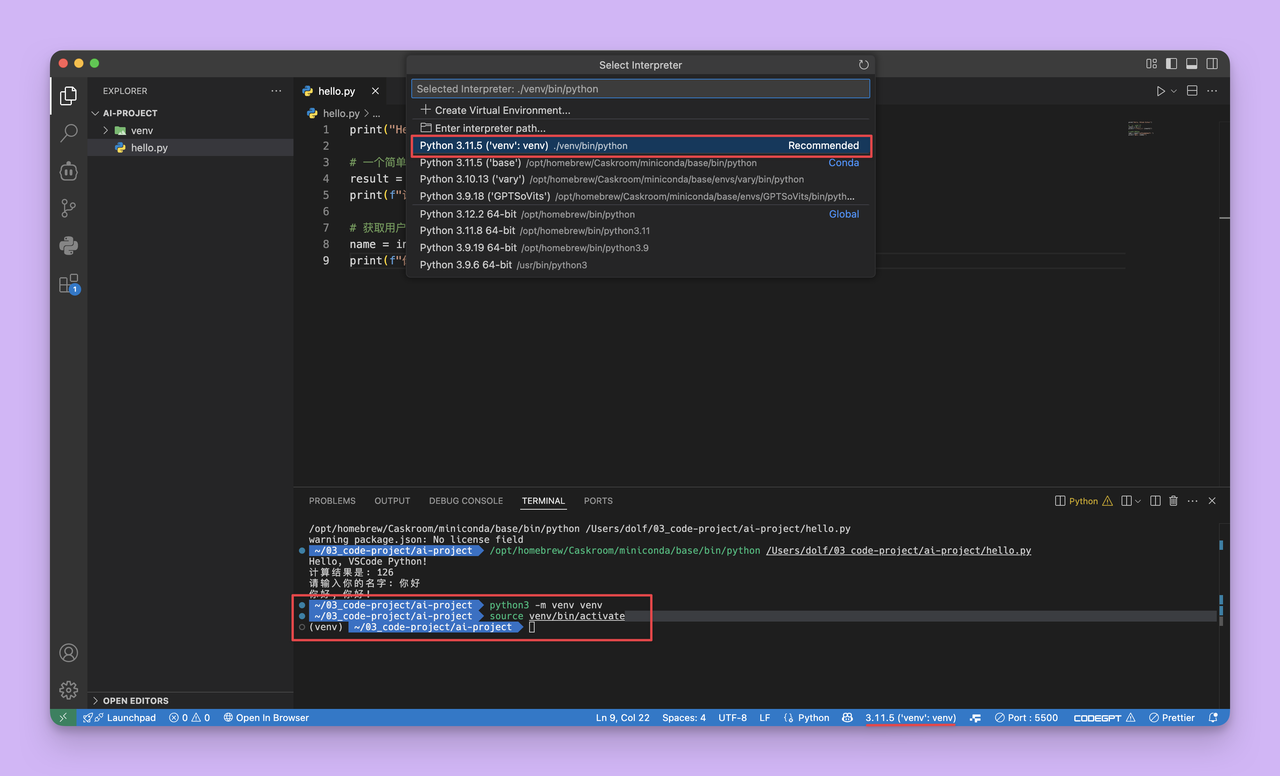
步骤 6.2:调试 Python 程序
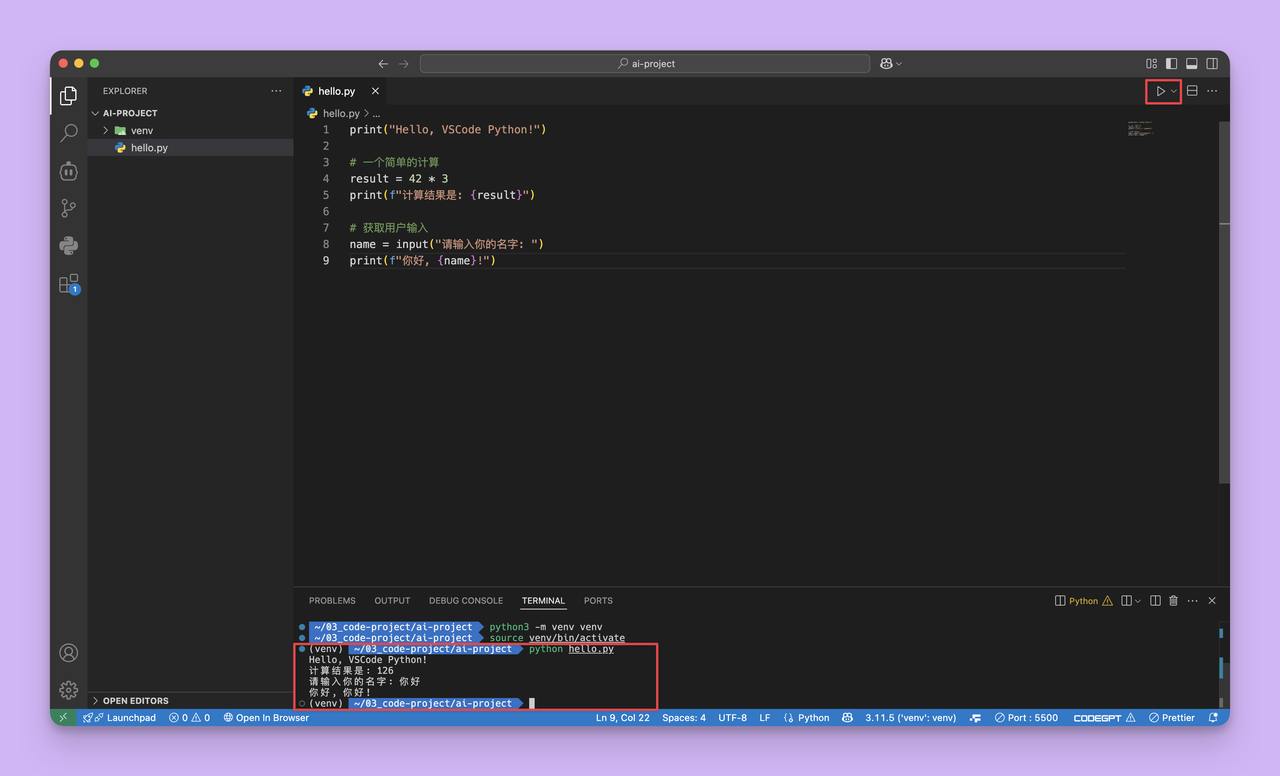
恭喜你!你已成功在 VSCode 中安装并配置了 Python 开发环境。现在你可以:
- 编写并运行 Python 代码
- 使用虚拟环境管理项目依赖
- 调试 Python 程序
- 利用 VSCode 的强大功能提高开发效率
开发必备:API 全流程管理神器 Apifox
介绍完上文的内容,我想额外介绍一个对开发者同样重要的效率工具 —— Apifox。作为一个集 API 文档、API 调试、API 设计、API 测试、API Mock、自动化测试等功能于一体的 API 管理工具,Apifox 可以说是开发者提升效率的必备工具之一。
如果你正在开发项目需要进行接口调试,不妨试试 Apifox。注册过程非常简单,你可以直接在这里注册使用。
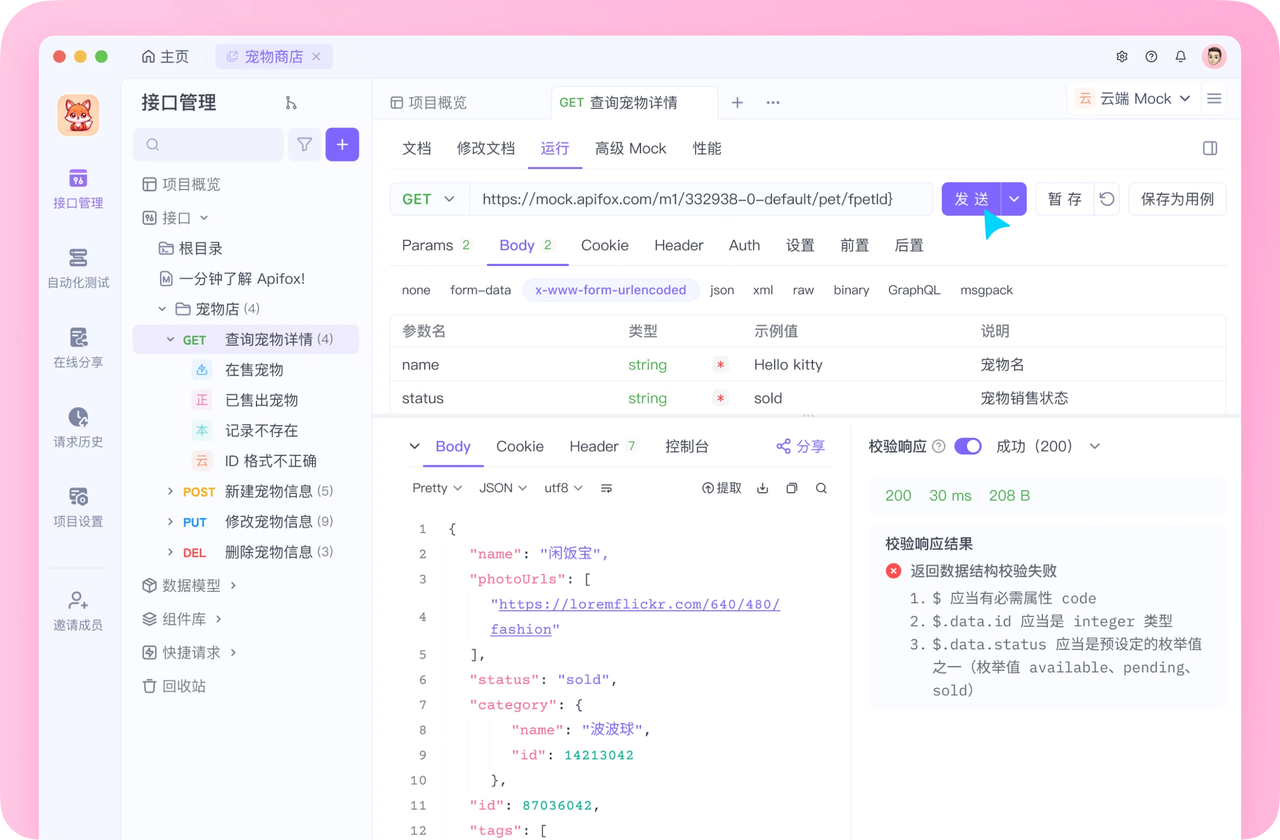
注册成功后可以先看看官方提供的示例项目,这些案例都是经过精心设计的,能帮助你快速了解 Apifox 的主要功能。
使用 Apifox 的一大优势是它完全兼容 Postman 和 Swagger 数据格式,如果你之前使用过这些工具,数据导入会非常方便。而且它的界面设计非常友好,即使是第一次接触的新手也能很快上手,快去试试吧!
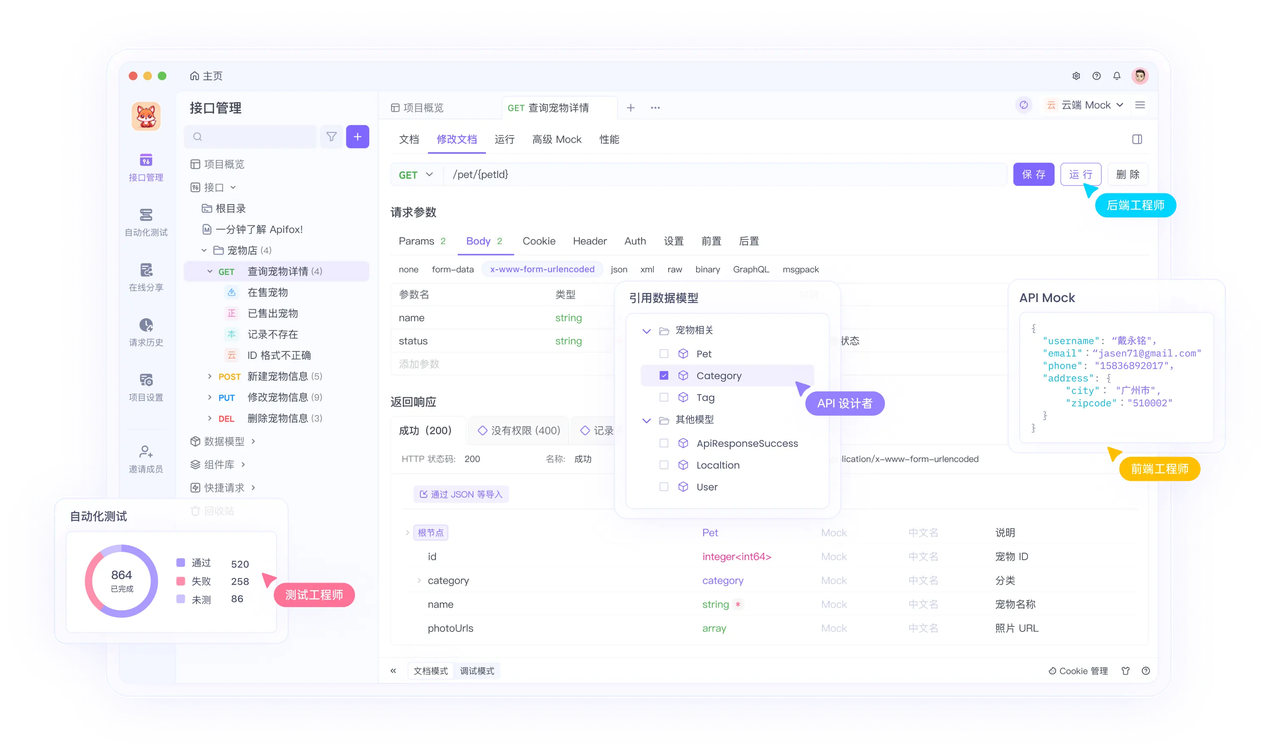
了解更多: