cURL 是一个用于传输数据的工具,可以在命令行中使用,它支持各种协议,从 HTTP 到 FTP,应有尽有,使用 cURL 时,你可以通过添加不同的参数来控制它的行为。
cURL 模拟下载文件的基本命令
我们先来看一下 cURL 最基本的下载命令吧:
curl http://example.com/file.zip -o file.zip这个命令很简单:它告诉 cURL 去下载http://example.com/file.zip这个文件,并将其保存为file.zip。
模拟下载文件步骤
这个图文教程将详细介绍如何模拟下载文件的步骤,让我们一步步来看:
1. 打开命令行界面在
Windows 上,你可以使用以下两种方法来打开命令行界面:
- 使用快捷键
Win + R打开运行窗口,然后输入 "cmd" 并按下回车键,即可打开命令提示符(cmd)。 - 或者,你也可以在开始菜单中搜索 "PowerShell",然后点击打开 PowerShell。
在 Linux/macOS 上,只需打开终端应用程序即可。
2. 输入基本下载命令
在命令行界面中,输入以下命令并按下回车:
curl http://example.com/file.zip -o file.zip这条命令告诉 cURL 去下载 http://example.com/file.zip 这个文件,并将其保存为 file.zip。在这个命令中,你需要将 http://example.com/file.zip 替换为你要下载的文件的实际路径。
比如说,你下载文件的 URL 是 http://127.0.0.1:8000/generate_pdf,那么你的 cURL 命令将如下所示,这个命令会将 example.pdf 文件下载下来。
curl http://127.0.0.1:8000/generate_pdf -o example.pdf3. 自定义文件保存位置
如果你希望将文件保存在不同的位置,可以使用 -o 选项后跟不同的路径。例如,我要将example.pdf文件下载到 D 盘下的 images 文件夹下,你可以这么写:
curl http://127.0.0.1:8000/generate_pdf -o D:/images/example.pdf在这个例子中,D:/images/ 是你想要保存文件的路径,example.pdf 是文件的名称。
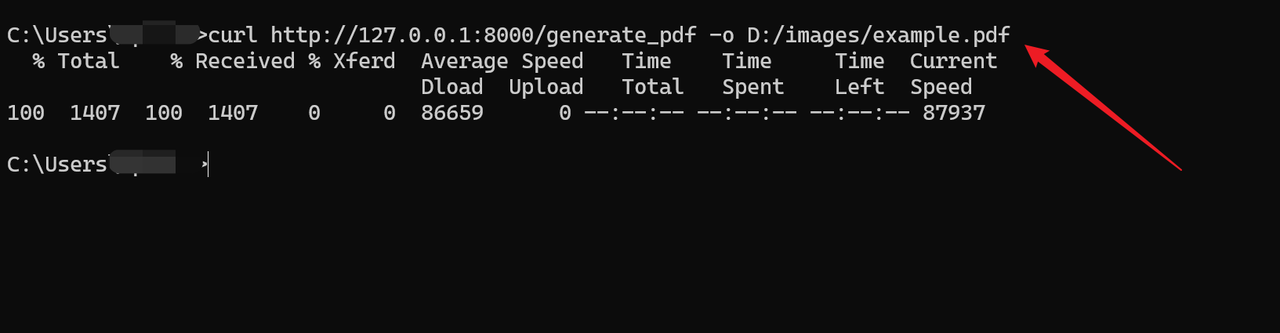
命令执行后,你可以到对应的文件中查看。
4. 查看下载结果
下载完成后,你可以使用文件浏览器或者命令行界面中的相应命令来查看文件是否成功下载。如果你在命令行界面中下载的,可以使用 dir(Windows)或者 ls(Linux/macOS)命令来查看当前目录下的文件列表,或者直接根据路径查找并访问下载下来的文件:
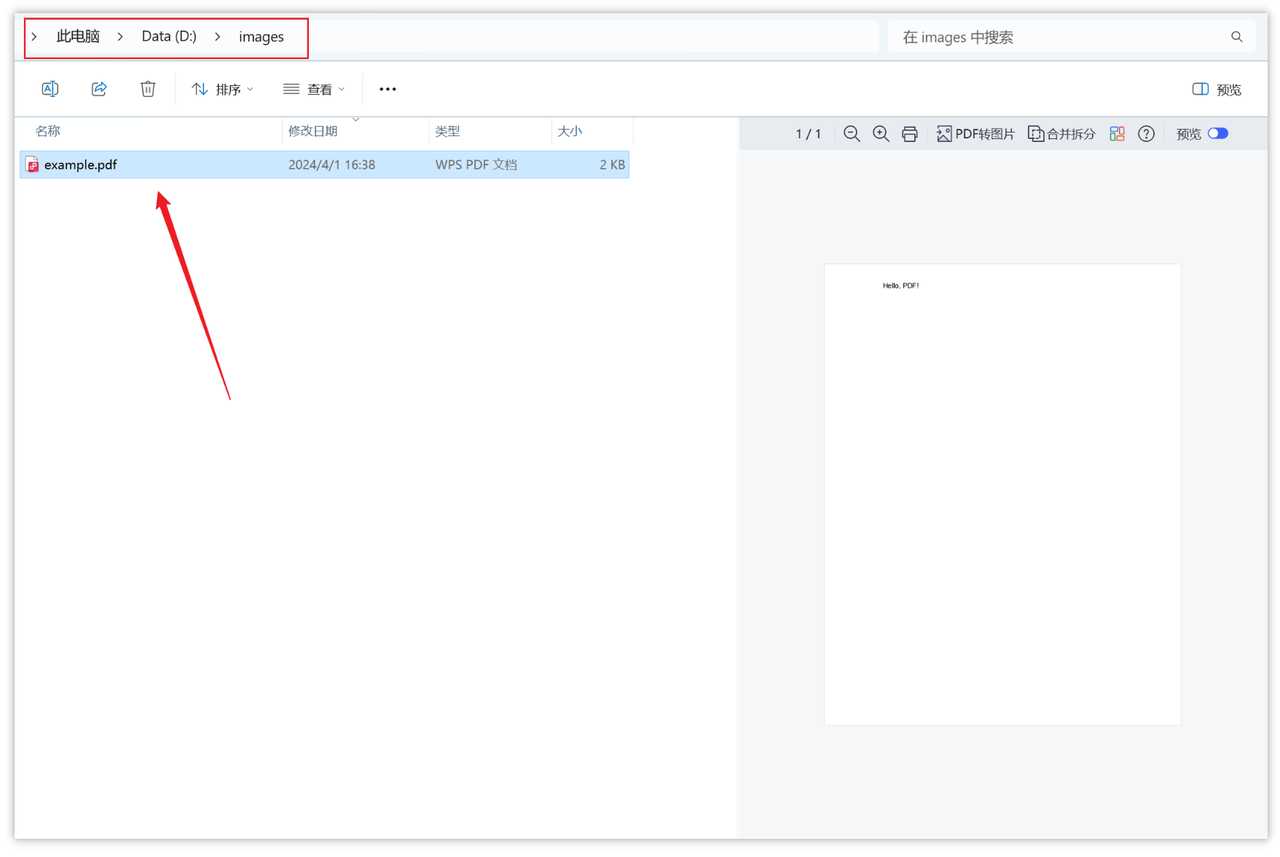
使用 Apifox 执行 cURL 命令
要执行 cURL 命令,我更推荐使用 Apifox 调试,因为在 Apifox 中你可以将 cURL 命令及其结果保存起来并分享出去。在 Apifox 中调试 cURL 非常便捷,只需创建一个新的 HTTP 项目,然后在项目中将鼠标悬停在 + 号图标上,点击"导入 cURL",即可打开一个输入框。
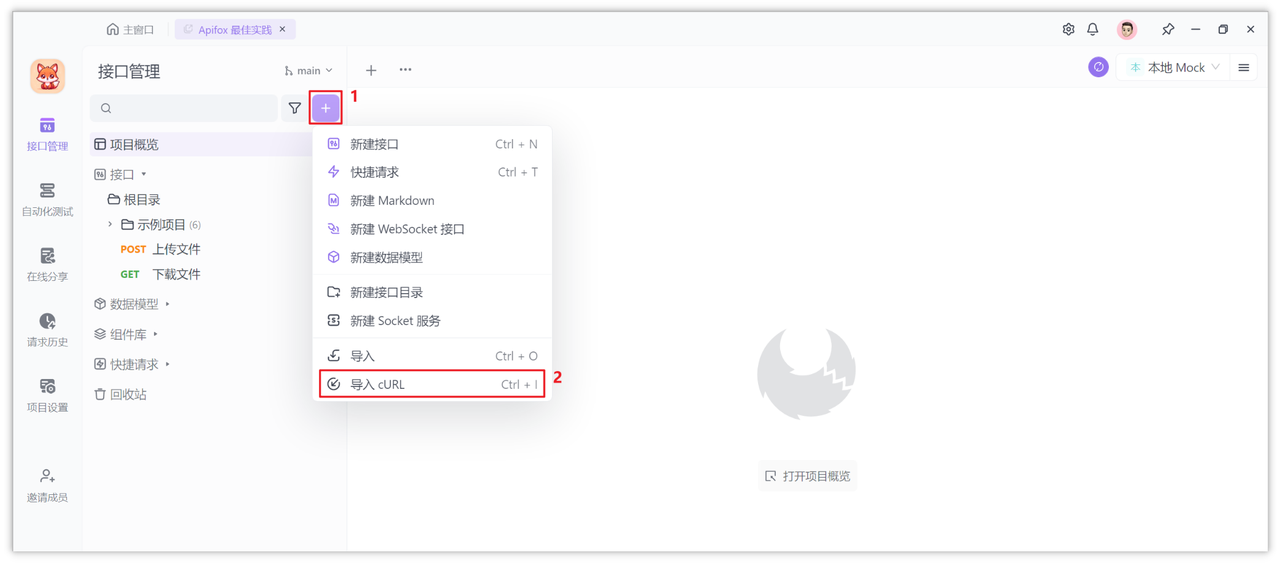
将 cURL 命令粘贴到输入框,然后点击【确定】即可。
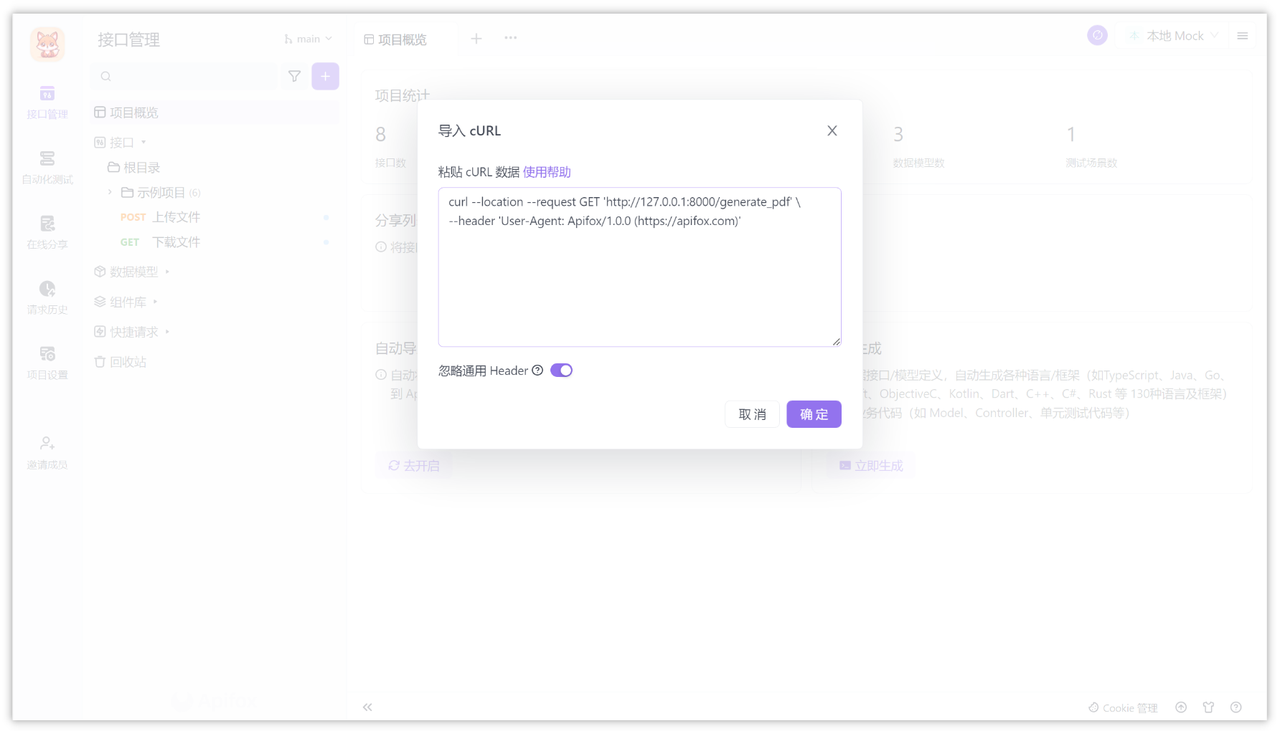
保存后 Apifox 会将这个 cURL 命令解析成接口,并生成一个快捷请求,你可以点击“发送”按钮对该进行调试,或者将该快捷请求保存为接口。
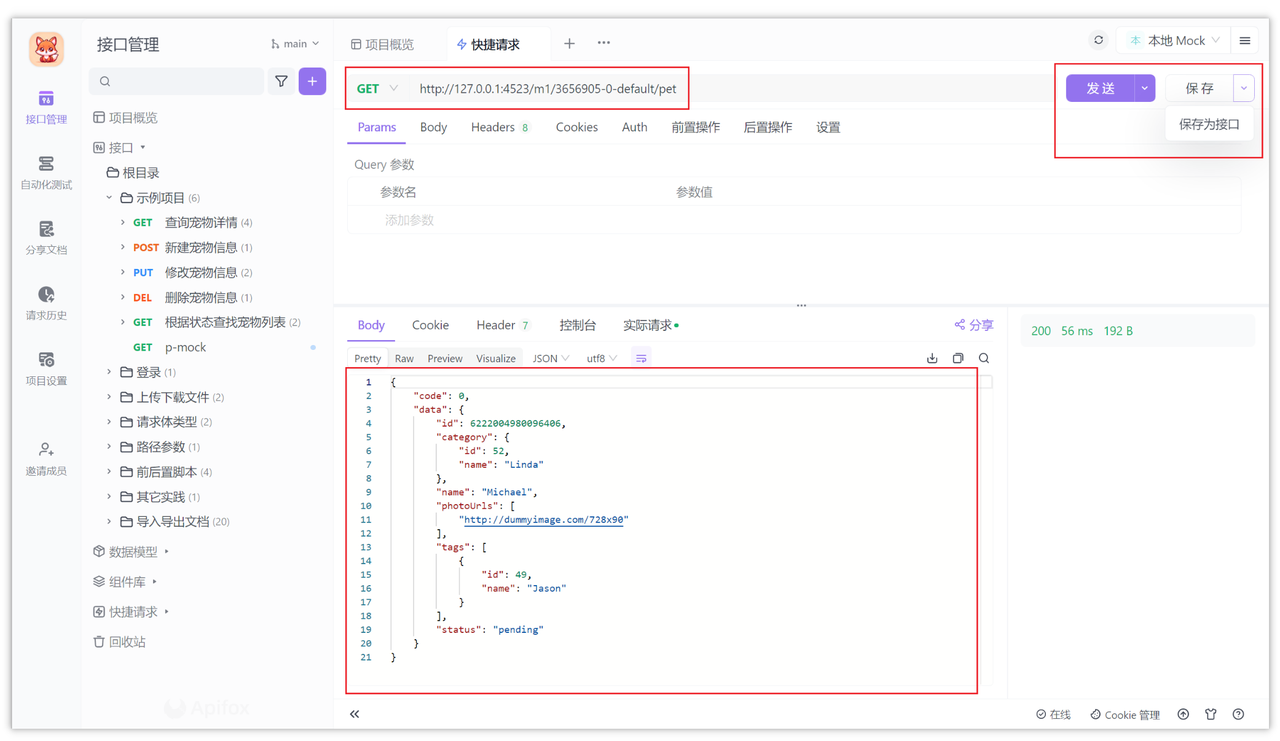
在 Apifox 中导出 cURL 也非常简单,你只需要将鼠标移动到接口的...图标那里,然后点击“复制 cURL”即可。
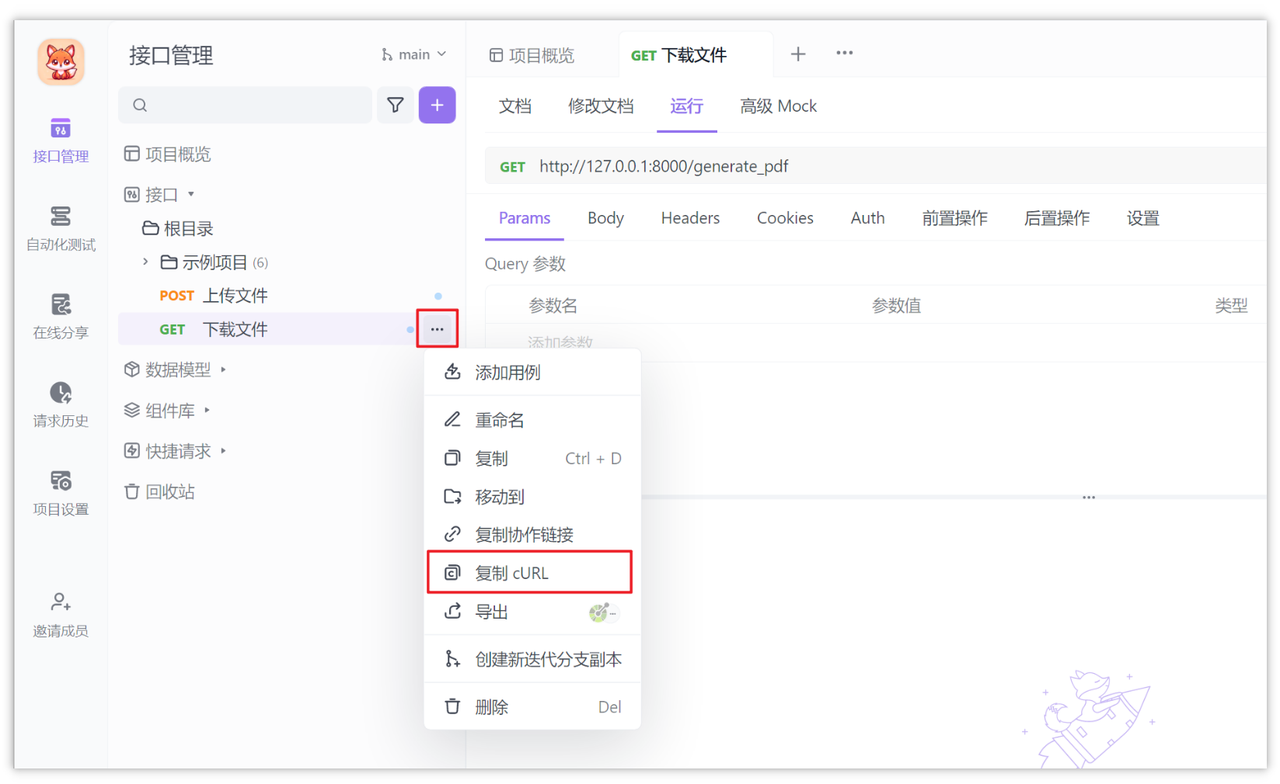
或者当你的接口发送成功后,在实际请求中查看,非常的方便,快去试试吧!
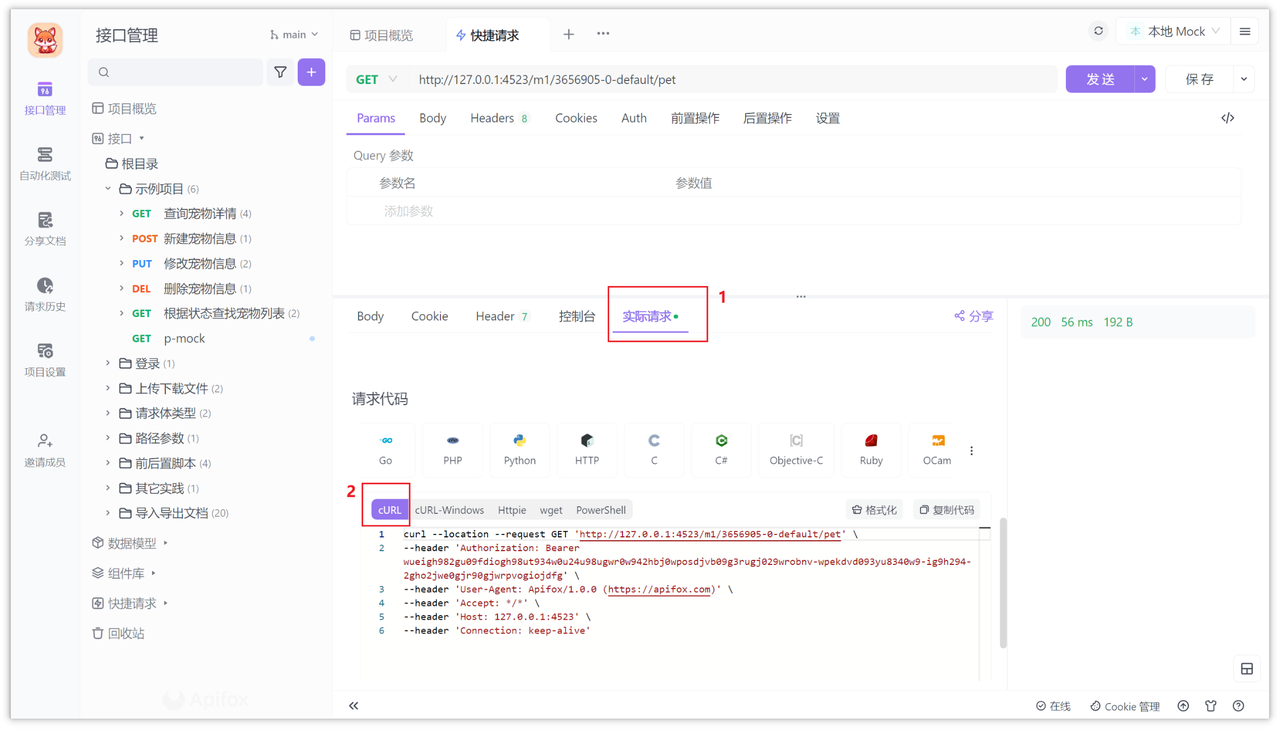
总结
使用 cURL 命令下载文件的步骤简明易懂,包括打开命令行界面、输入基本下载命令、自定义文件保存位置以及查看下载结果。在 Linux/macOS 上只需打开终端应用程序,而在 Windows 上可通过快捷键Win + R或者在开始菜单中搜索"PowerShell"来打开命令行界面。输入基本下载命令时,需将实际路径替换为要下载的文件路径,通过自定义文件保存位置,可以将文件保存在不同的路径下,最后,下载完成后可使用文件浏览器或命令行界面查看下载结果。
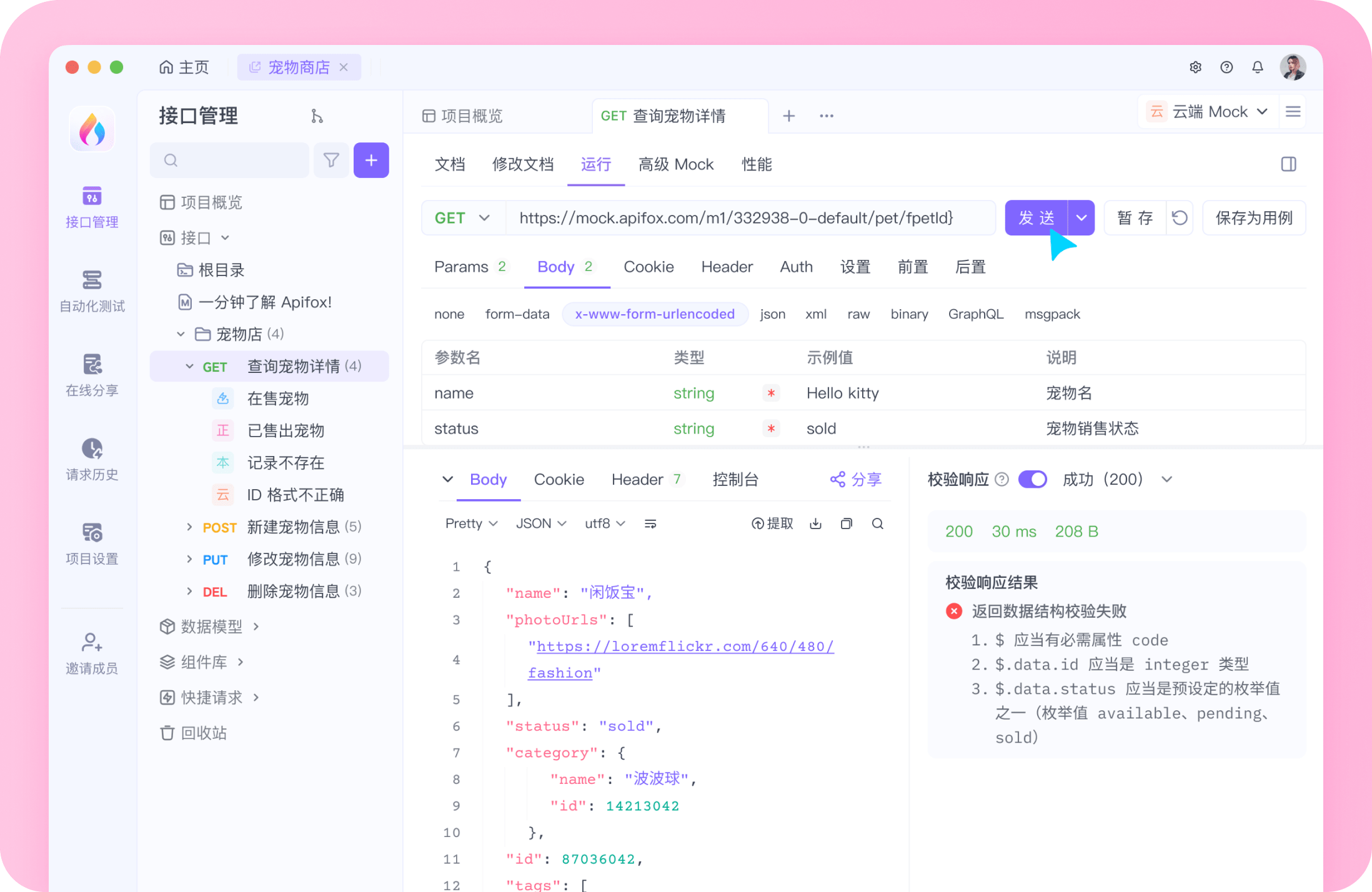
学习更多: