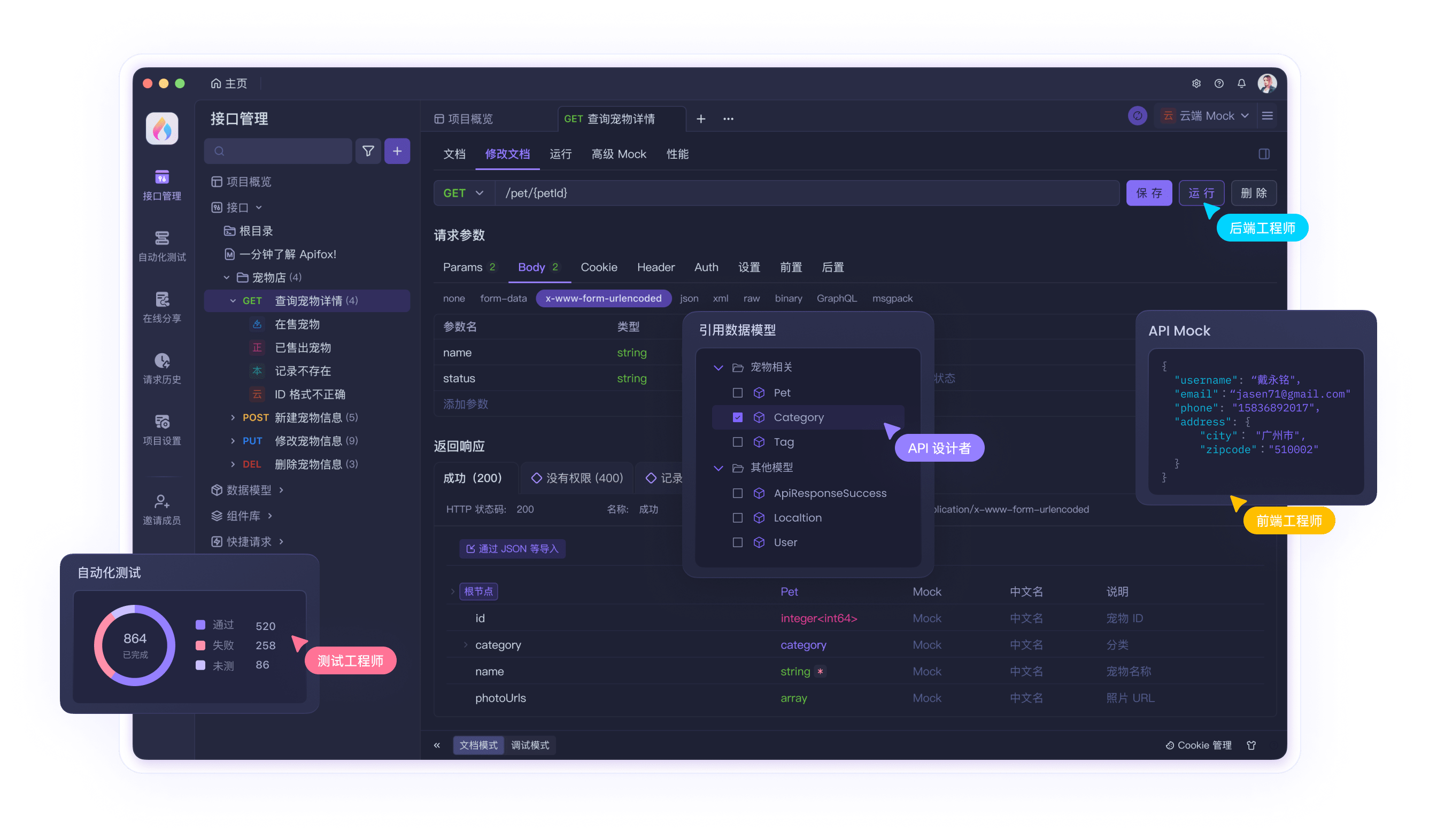简介
JMeter 是开源软件 Apache 基金会下的一个性能测试工具,用于测试部署在服务器端的应用程序的性能。本文旨在帮助想了解性能测试和 JMeter 的初学者。我们将介绍 JMeter 的使用场景、安装和运行方法,以及如何开始最简单的测试。
下载
您可以在 JMeter 下载和安装教程 下载最新版本的 JMeter。
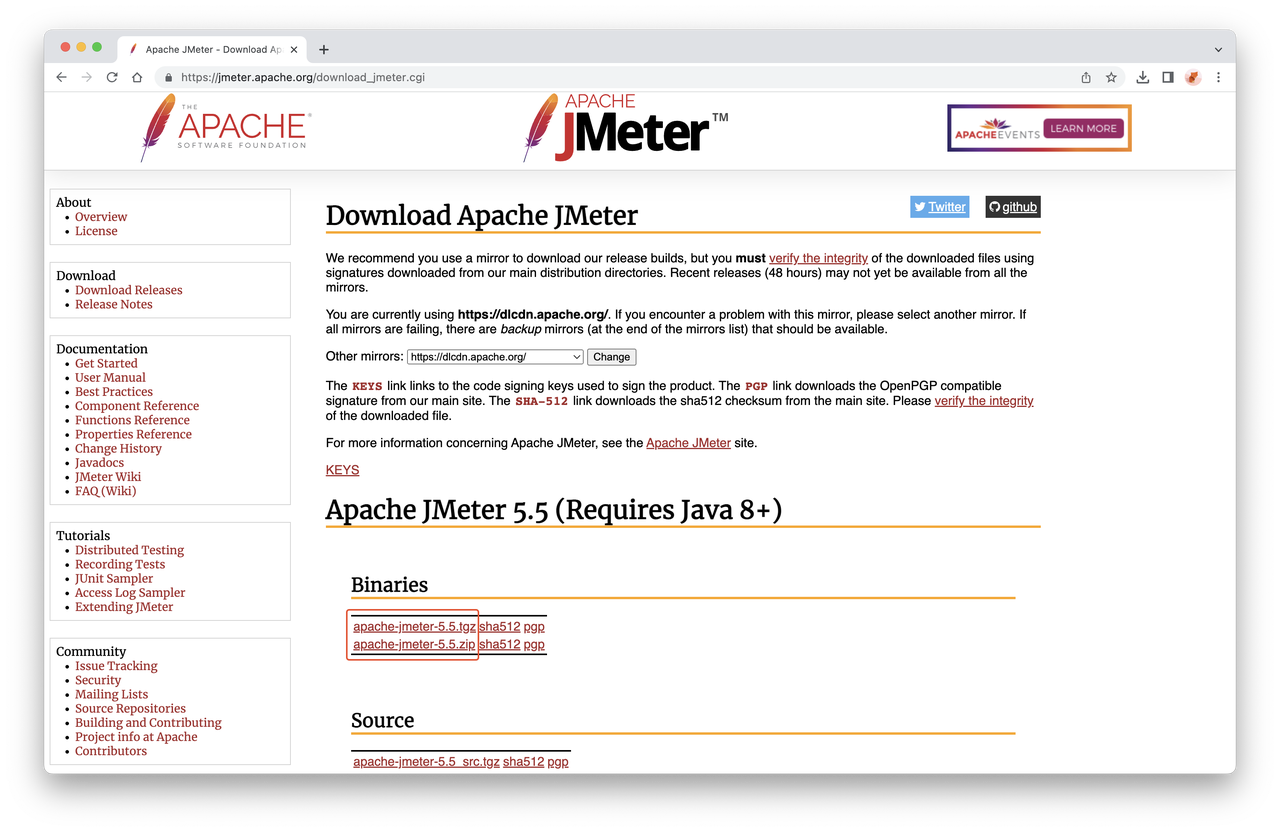
安装
JMeter 是一款免安装的软件,下载安装包后直接解压即可使用。在 bin 目录下,Windows 用户运行 jmeter.bat 文件即可启动 JMeter,Unix / MacOS 用户则需要运行 jmeter.sh。
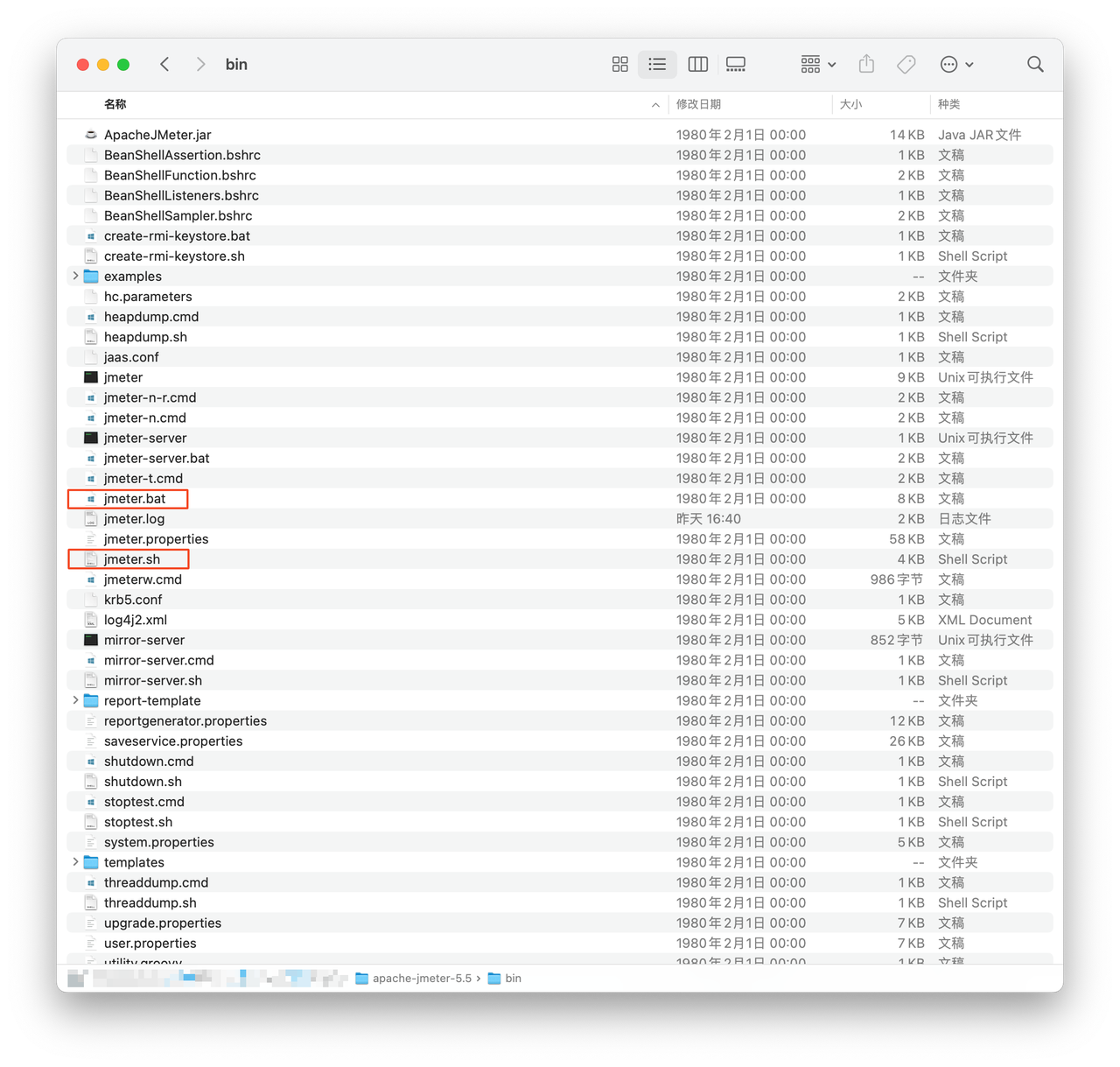
添加虚拟用户组
如下图所示,右击“Test Plan” > “Add” > “Threads(Users)” > “Thread Group”。JMeter 是由 Java 实现的,并且使用一个 Java 线程来模拟一个用户,因此线程组(Thread Group)就是指一组用户的意思。

设置线程组参数
- Number of Threads (users):指虚拟用户数。默认为 1,则表明模拟一个虚拟用户访问被测系统。如果想模拟 100 个用户,则此处输入 100。
- Ramp-Up period (seconds): 虚拟用户增长时长。举个例子:比如你测试的是一个考勤系统,实际用户登录使用考勤系统的时候并不是大家一起登录。实际的使用场景可能是 9:00 上班,那么从 8:30 开始,考勤系统会陆陆续续有人开始登录,直到 9:10 左右。如果完全按照用户的使用场景来设计测试,此处应输入 40(分钟)* 60(秒)= 2400。但实际测试一般不会设置如此长的 Ramp-Up 时间,原因是你难道想要等上 40 分钟吗?一般情况下,可以估算出登录频率最高的时间长度,比如此处从 8:55 到 9:00 登录的人最多,那么这里设置为 60秒。如果“线程数”输入为 100,则意味着在 1 分钟内 100 个用户登录完毕
- Loop Count:循环次数。默认为 1,意味着一个虚拟用户做完一遍事情之后,该虚拟用户停止运行。如果选中“永远”,则意味着测试运行起来之后就根本停不下来了,除非手动停止。
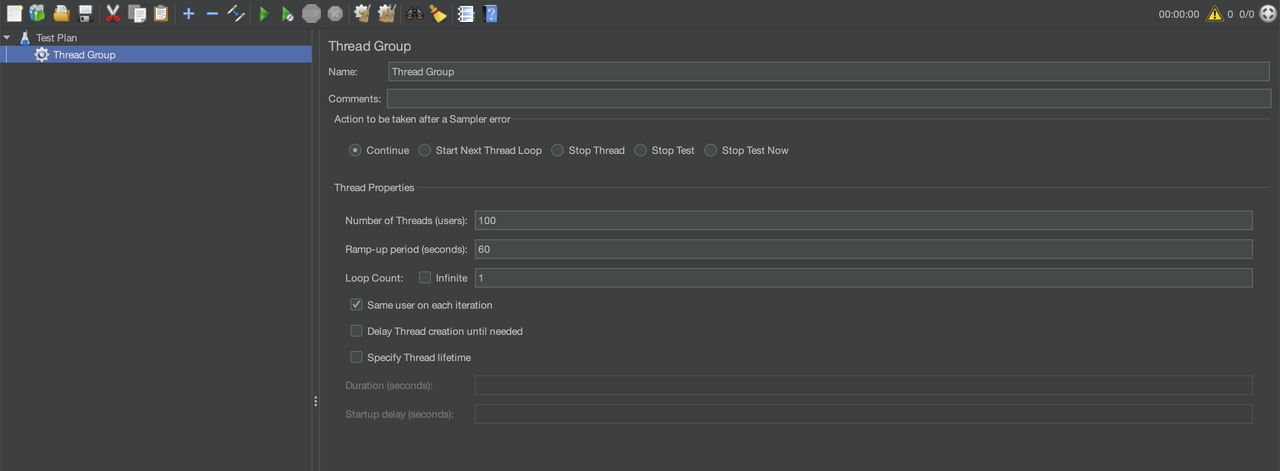
添加被测页面
接下来的一步就是要加入实际被测页面,右击“Thread Group” > “Add” > “Sampler” > “HTTP Request”。
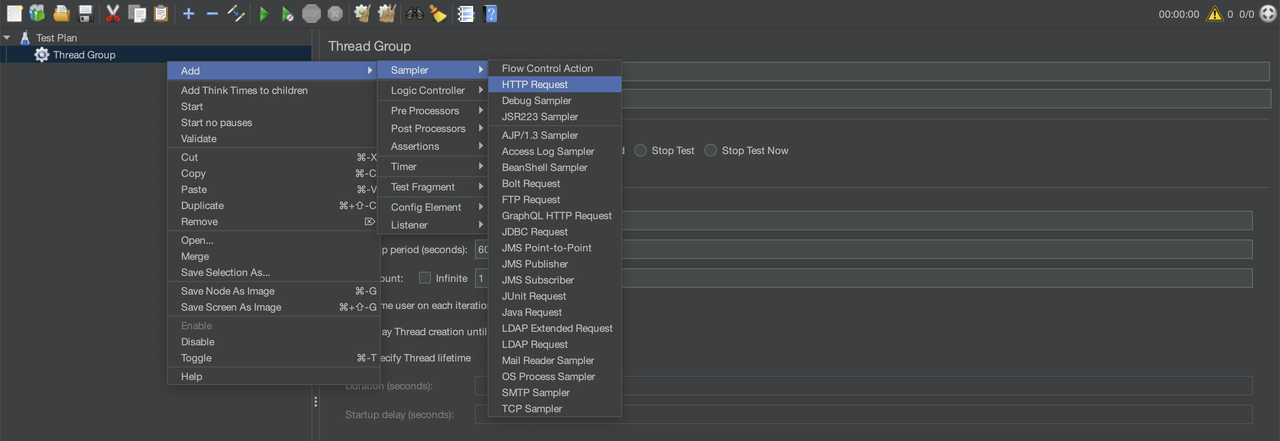
设置请求参数
接下来需要设置一下“HTTP Request”的属性,如下所示:
- 名称:输入“example”,就是被测试网页的描述性文字。
- 服务器名称或IP:输入 “www.example.com”。剩下的属性可以按照被测系统的属性按需配置,现在都可以为空。
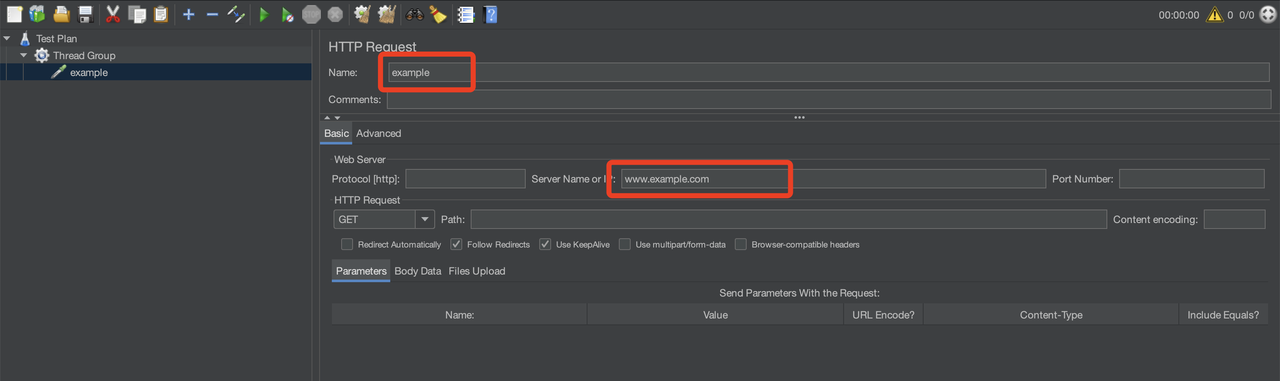
保存与运行测试
现在的测试脚本已经可以运行了,先点击“保存”按钮;然后点击“运行”按钮。
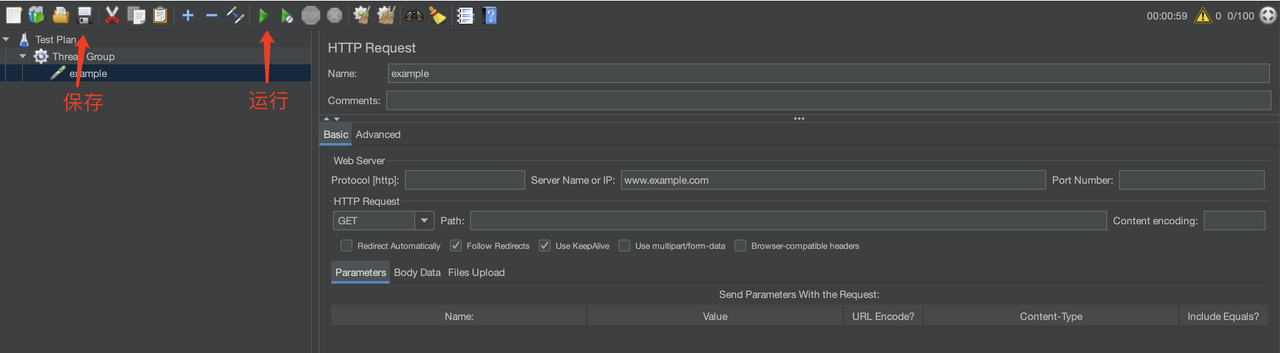
然后点开“Options” > “Log Viewer”可以查看运行的日志。
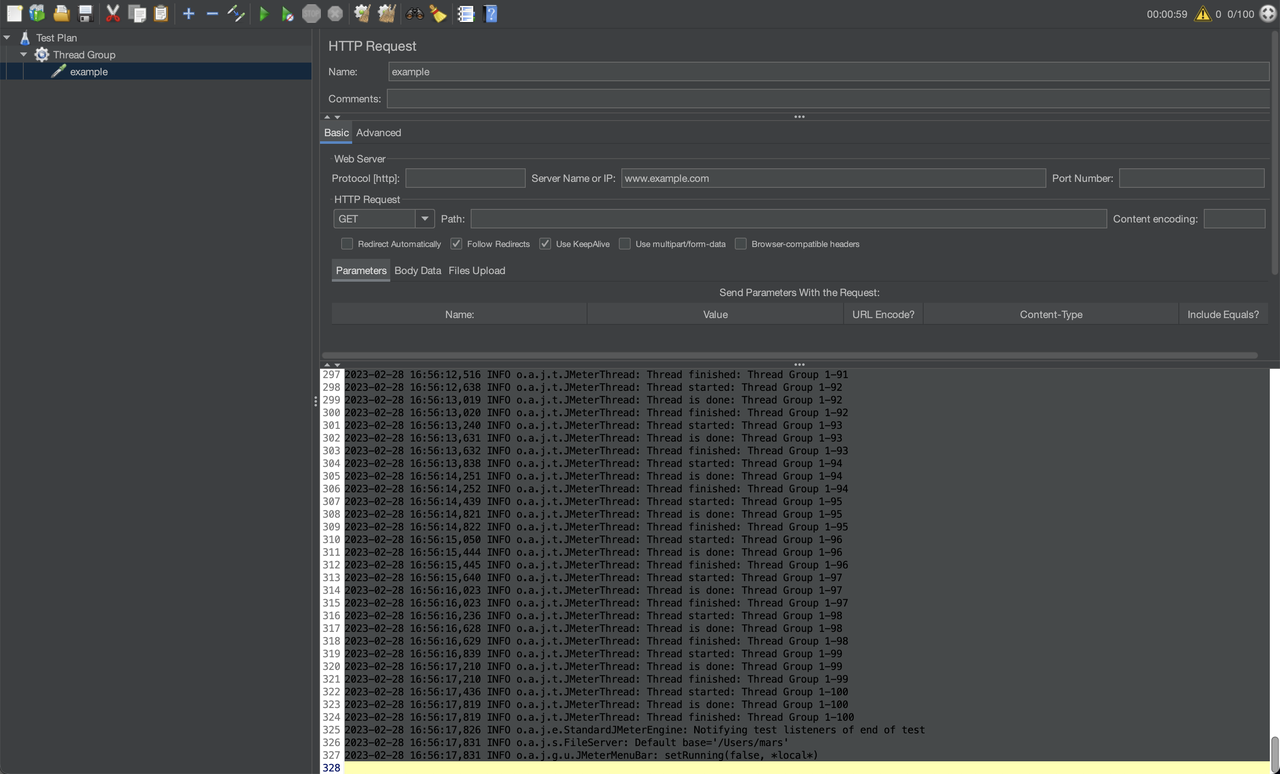
这 JMeter 运行看起来也太不直观了吧?那如果我的测试有问题了,怎么发现啊?别着急,JMeter 提供了“Listener”让用户来观察测试结果。
添加结果监听器
如下图所示,右击“Thread Group” > “Add” > “Listener” > “View Results Tree”来查看性能测试过程中请求和响应信息。添加完毕后,保存测试脚本,再次运行。
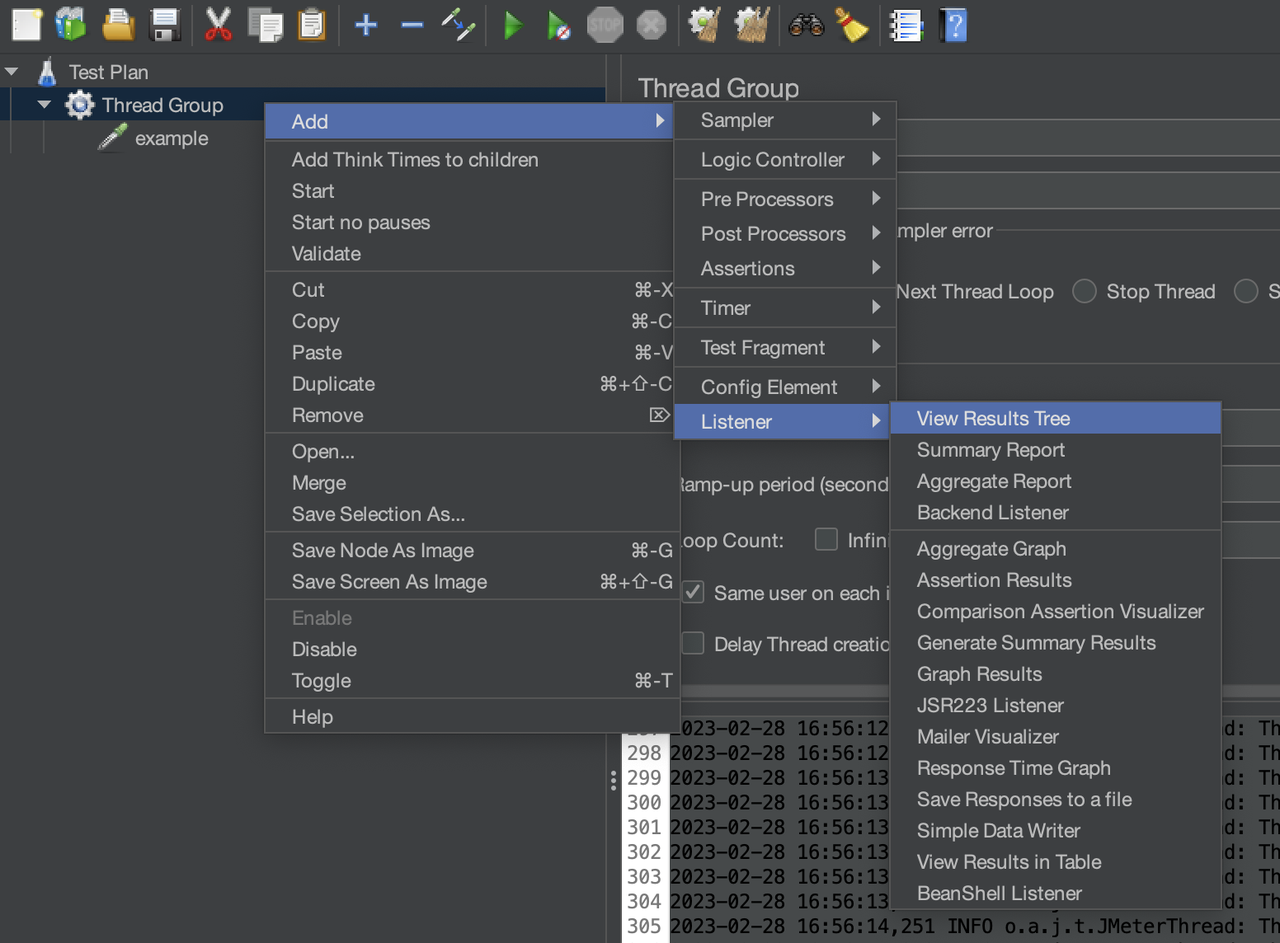
运行测试完毕之后,点击“View Results Tree” ,你可以看到一些测试期间一些有用的信息,比如发送的请求的信息和响应数据等。
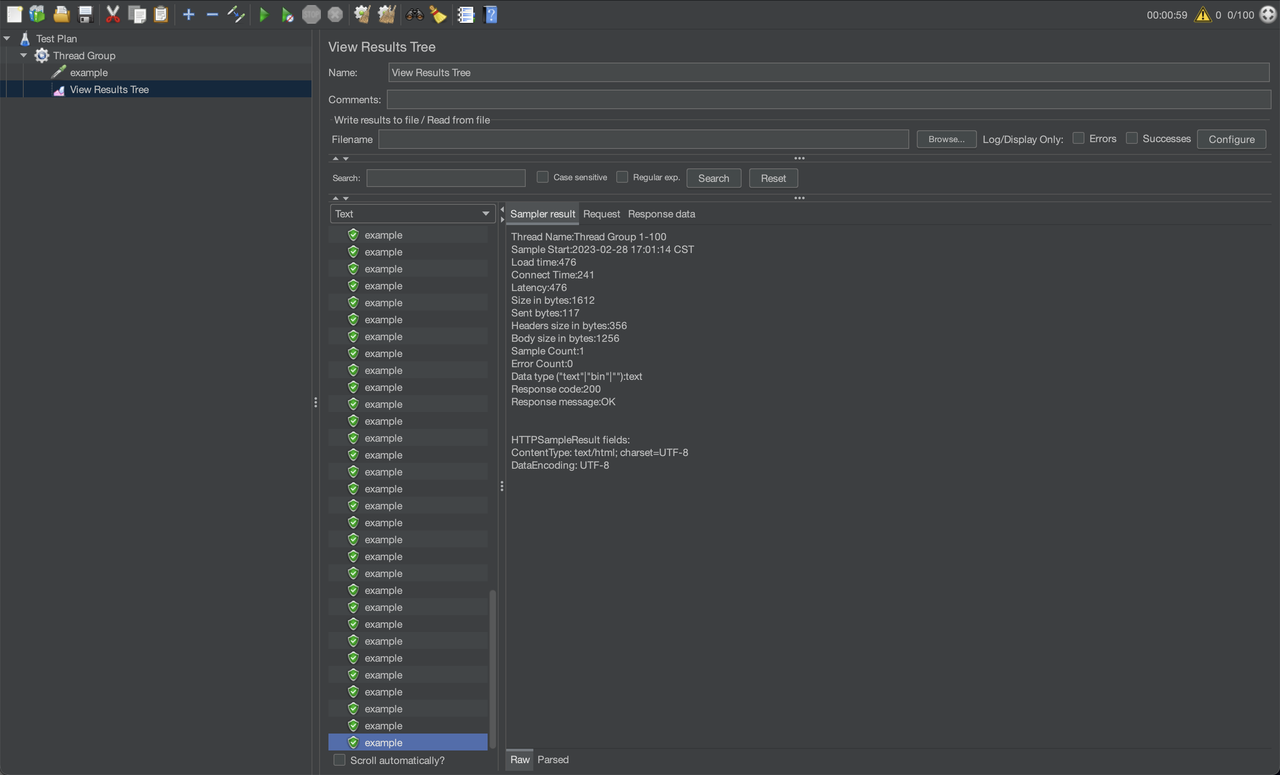
好啦,至此为止,你已经学会了如何编写一个最简单的 JMeter 性能测试用例。
更好的选择 :Apifox
可以发现,JMeter 的测试流程配置相对繁琐。那么,是否有更加简单快捷的工具呢?我们强烈推荐 Apifox,使用非常方便。在 Apifox 中,首先新建一个接口,然后在自动化测试中导入该接口,点击运行,无需进行像 JMeter 中那样繁琐的配置,让复杂的流程变得简单易行。
新建接口
在 Apifox 中新建一个 http 项目,并在项目中新建一个接口。
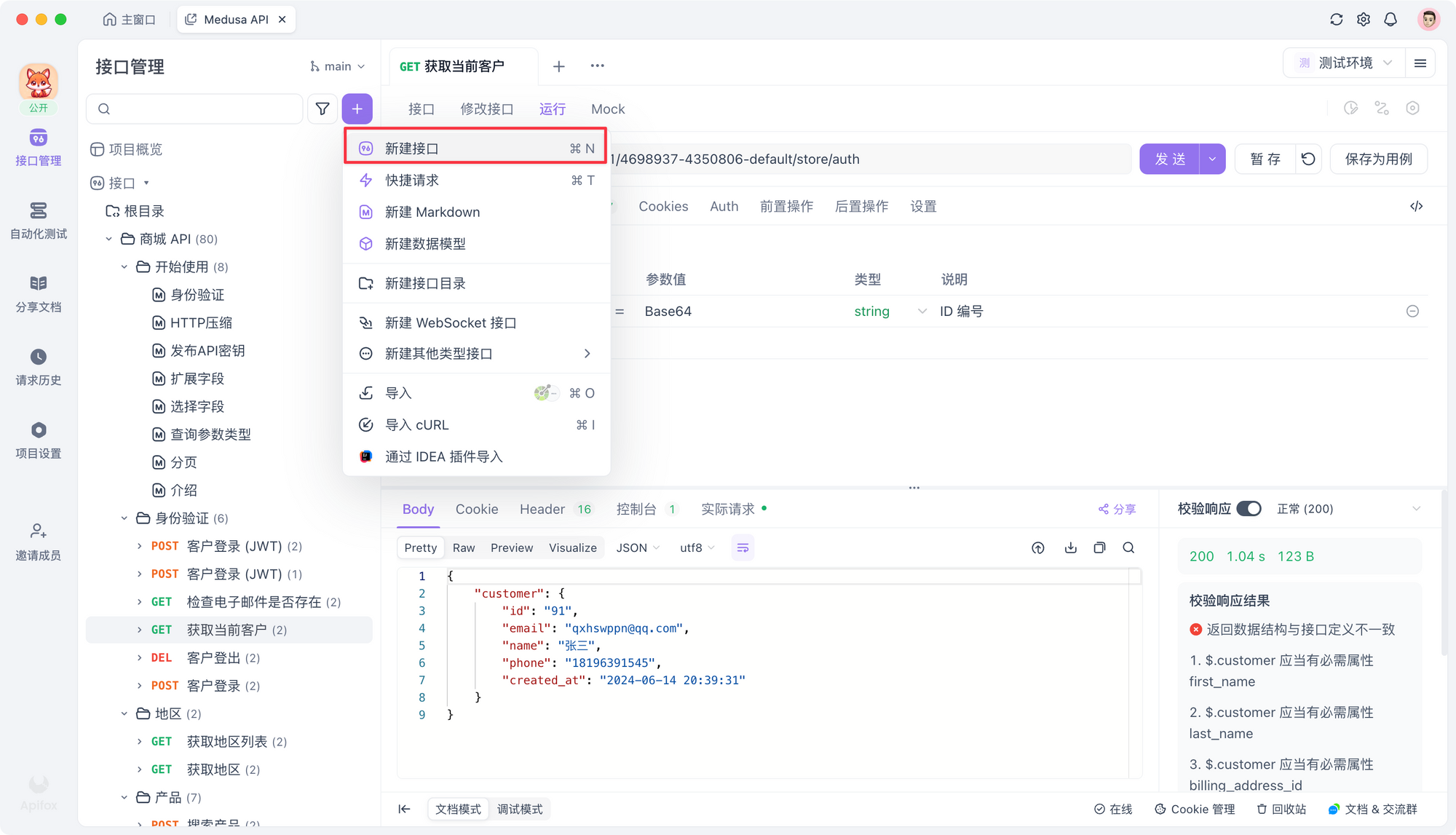
导入用例
在自动化测试中导入接口或者接口用例。
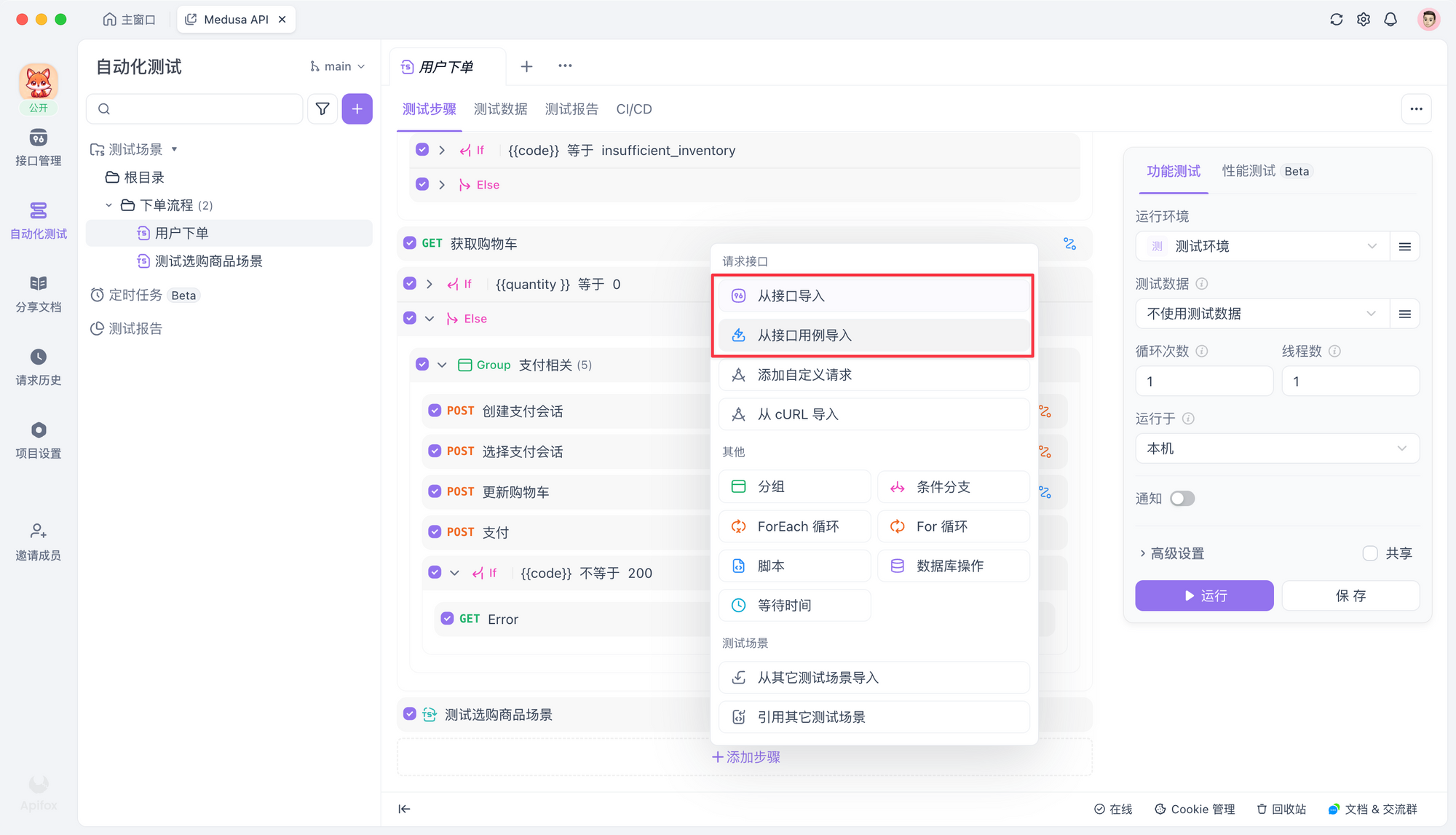
运行测试
自动化测试编排完成后,可以进行测试,或者使用性能测试。
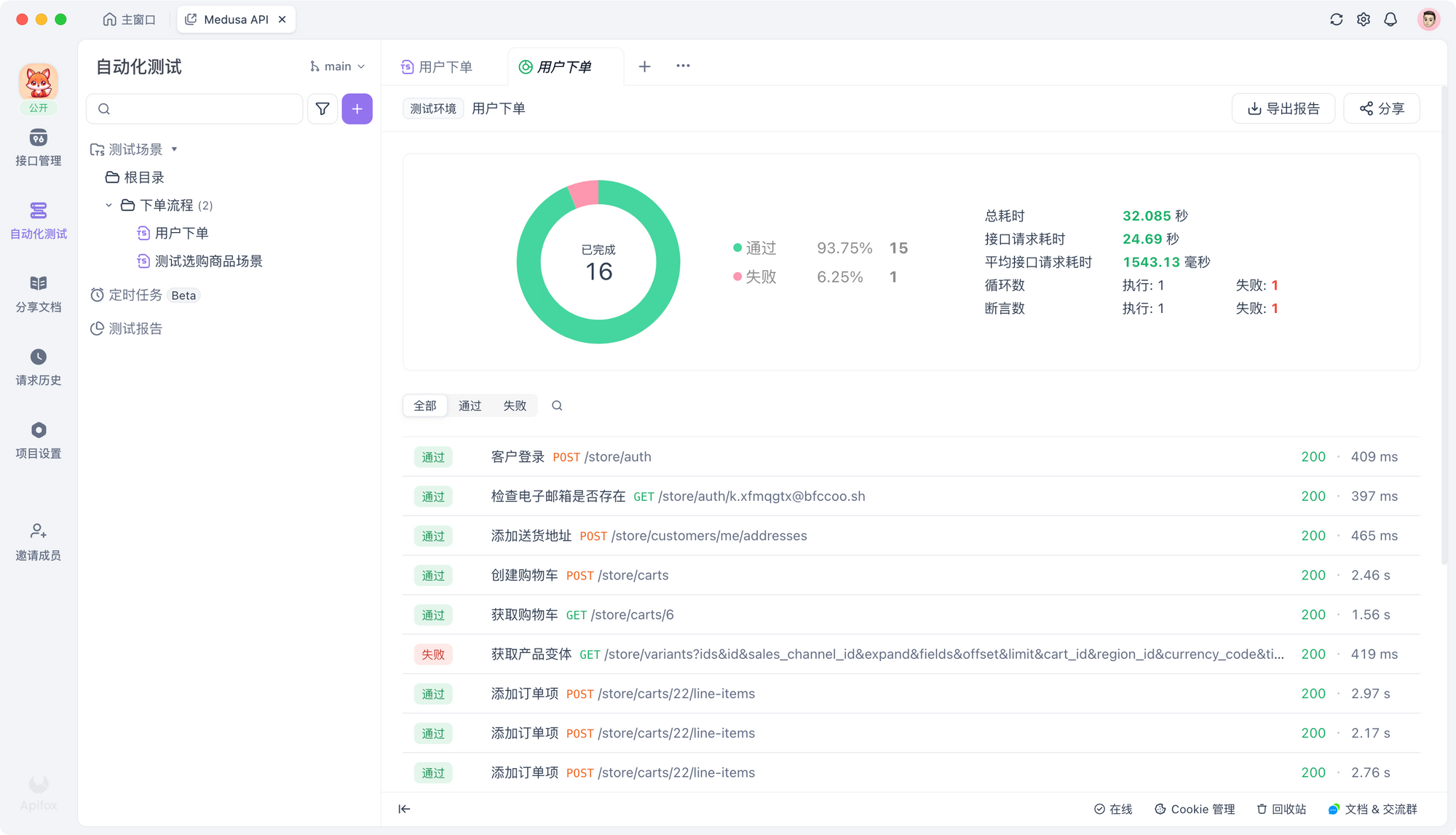
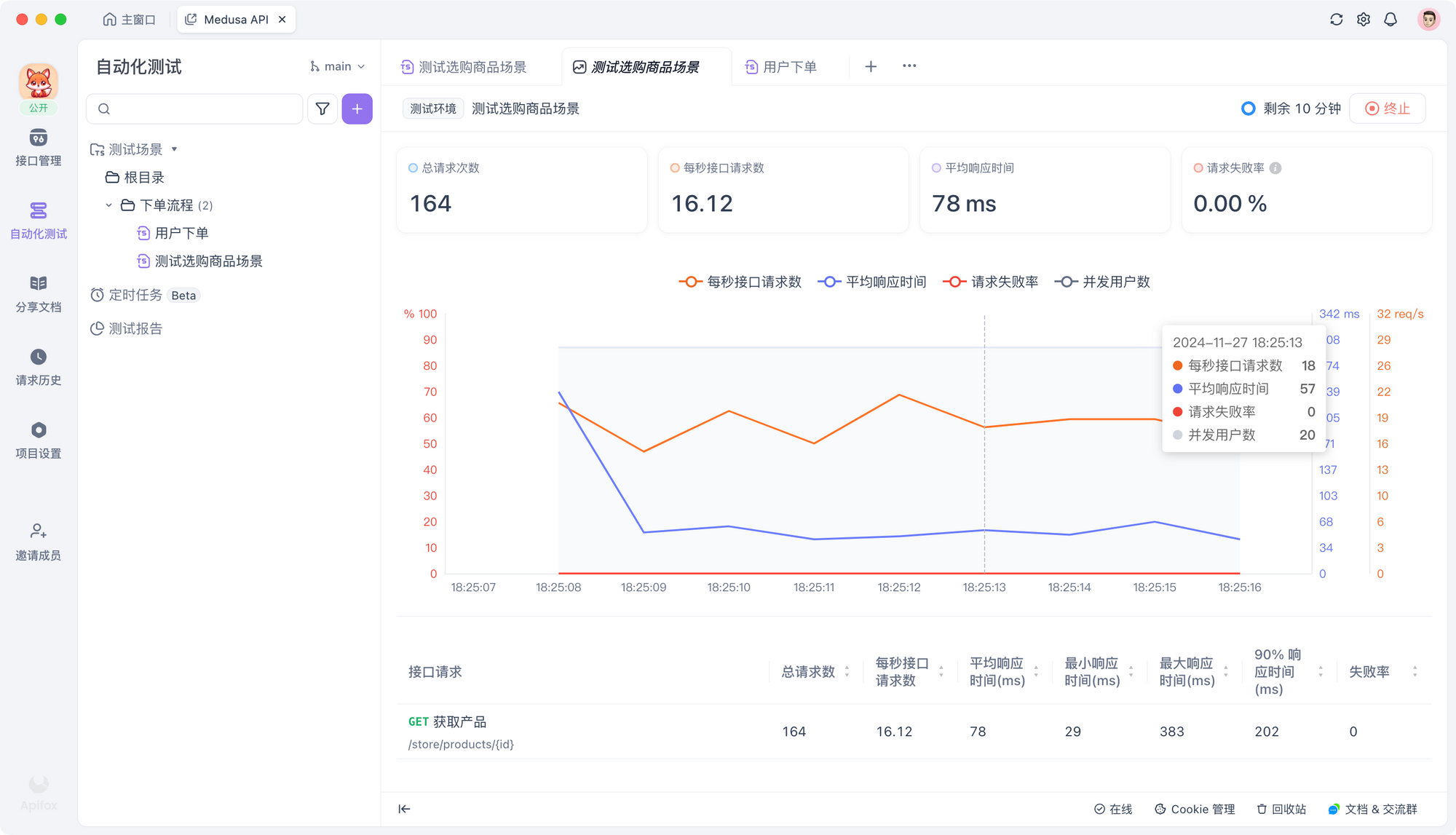
想要全面提升 API 开发与测试效率,就用 Apifox。